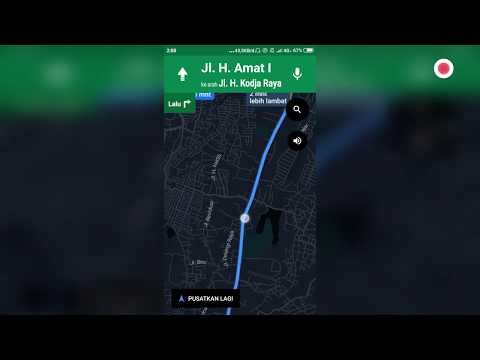Sekiranya anda tidak lagi memerlukan Windows Live Messenger, selesaikan langkah-langkah ini untuk menyahpasangnya. Windows Live Messenger dihentikan pada April 2013, dan Microsoft kini menggunakan Skype untuk fungsi pesanannya. Langkahnya sedikit berbeza untuk Vista, Windows 7, dan Windows 8, tetapi semua versi ini menggunakan Panel Kawalan untuk menyahpasang perisian. Anda mungkin memerlukan akaun dan kata laluan pentadbiran untuk menyahpasang perisian ini.
Langkah-langkah
Kaedah 1 dari 2: Windows Vista, Windows 7, dan Windows 8

Langkah 1. Buka Panel Kawalan
Klik menu Mula, dan kemudian klik Panel Kawalan.
Pada Windows 8, anda boleh membuka menu Mula dengan mengklik butang Mula di sudut kiri bawah skrin, menekan kekunci logo Windows pada papan kekunci anda, atau membuka jimat dan kemudian mengklik mulai

Langkah 2. Buka alat nyahpasang
Di tetingkap Panel Kawalan, di bawah Program, klik Nyahpasang program.

Langkah 3. Cari Windows Essentials
Windows Live Messenger digabungkan bersama dengan keperluan Windows. Dalam senarai program, tatal ke bawah untuk mencari Windows Live Essentials, dan kemudian klik untuk memilihnya.

Langkah 4. Mulakan menyahpasang Windows Live Messenger
Di bahagian atas senarai program, klik Nyahpasang / Ubah. Dalam kotak dialog, klik Nyahpasang, dan kemudian klik Teruskan.
Pada ketika ini, anda mungkin diminta untuk memasukkan kata laluan pentadbir. Taip kata laluan pentadbir anda untuk meneruskan. Sekiranya anda tidak mengetahui kata laluan pentadbir anda, anda tidak akan dapat meneruskannya

Langkah 5. Selesaikan penyahpasangan Windows Live Messenger
Dalam kotak dialog, klik Windows Live Messenger untuk memilihnya, dan kemudian klik Nyahpasang.
Windows Live Messenger dinyahpasang
Kaedah 2 dari 2: Windows XP

Langkah 1. Tentukan versi Windows XP anda
Klik menu Mula, klik kanan Komputer Saya, dan kemudian klik Properties. Di tetingkap Properties Sistem, klik tab Umum. Di bawah Sistem, jika mengatakan Service Pack 1 atau 2, Windows Live Messenger dapat dinyahpasang.
- Windows XP tidak membenarkan Windows Live Messenger dinyahpasang. Service Pack 1 menambahkan antara muka pengguna untuk mematikan Windows Live Messenger, tetapi tidak menyahpasangnya.
- Microsoft menyediakan dokumen sokongan terperinci untuk mematikan Windows Live Explorer pada Windows XP tanpa Service Pack 1.

Langkah 2. Lumpuhkan Windows Live Messenger
Klik menu Mula, klik Panel Kawalan, dan kemudian klik dua kali Tambah atau Buang Program. Di tetingkap Tambah atau Buang Program, klik Tambah / Buang Komponen Windows. Dalam senarai Komponen, klik Windows Live Messenger untuk mencentangnya. Klik Seterusnya, dan kemudian klik Selesai.
Anda memerlukan hak pentadbiran untuk menyelesaikan proses ini
Petua
- Menyahpasang Windows Live Messenger tidak akan menghapus akaun Messenger anda.
- Anda mungkin perlu menyahpasang program Windows Live yang lain.