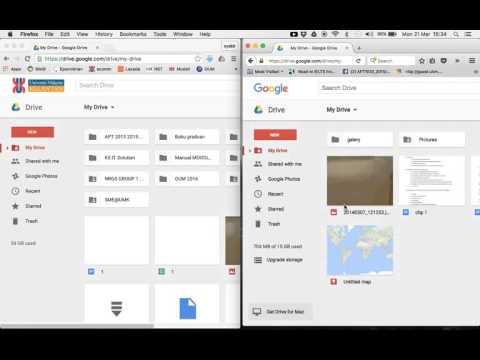Sistem operasi Windows Server 2012 R2 mempunyai ciri-ciri yang menyokong rangkaian perusahaan domain dengan pelbagai saiz, tetapi untuk mengetahui kelebihan ciri-ciri ini, anda mesti memasangnya, mengkonfigurasi, dan mengujinya terlebih dahulu.
Langkah-langkah
Bahagian 1 dari 3: Memasang Windows Server 2012 R2

Langkah 1. Buat media sistem operasi
- Buat media sistem operasi, jika anda belum mempunyai DVD dengan Windows Server 2012 R2; namun, jika anda memuat turunnya, pastikan untuk menyalin kunci produk, kerana anda memerlukannya untuk pemasangan.
- Muat turun Windows Server 2012 R2 dari Microsoft dan simpan ke dalam cakera keras anda.
- Buat salinan sandaran fail.iso dengan menyalinnya ke DVD dari cakera keras.

Langkah 2. Mulakan pemasangan sistem operasi
- Letakkan DVD Windows Server 2012 R2 dalam pemacu CD / DVD.
- Hidupkan mesin untuk boot sistem operasi dari DVD.
- Tonton skrin semasa sistem boot dari Windows Server 2012 R2 DVD. Setelah boot bermula, anda akan melihat paparan Memuatkan fail… diikuti oleh layar Windows Server 2012 R2 Setup.
- Luaskan menu lungsur turun dan semak pilihan pilihan; ia termasuk bahasa yang boleh anda pilih untuk pemasangan.
- Klik Next untuk memaparkan pilihan, Pasang sekarang atau Baiki komputer anda.

Langkah 3. Pasang atau Naik taraf
- Perhatikan bahawa dengan pilihan Persediaan Windows ini, anda memilih sama ada pertama kali memasang atau membaiki sistem operasi yang ada.
- Klik Pasang sekarang untuk memaparkan permintaan kunci produk.

Langkah 4. Taipkan kunci pemasangan OS
- Perhatikan bahawa jika anda menggunakan DVD dari buku teks, anda mungkin tidak memerlukan kunci.
- Taipkan kunci pemasangan.
- Klik Seterusnya supaya anda dapat memilih versi sistem operasi yang akan dipasang.

Langkah 5. Pilih versi OS yang akan dipasang
- Perhatikan bahawa bergantung pada DVD yang anda gunakan, anda mungkin melihat sekumpulan pilihan yang sedikit berbeza. Walau bagaimanapun, tanpa mengira DVD mana, Windows Server 2012 R2 Server Cores adalah lalai.
- Pilih Windows Server 2012 R2 Standard (pemasangan GUI), dengan kekunci anak panah atau tetikus.
- Klik Seterusnya untuk memaparkan perjanjian lesen.

Langkah 6. Pilih syarat lesen
- Kaji semula perjanjian lesen Microsoft.
- Klik kotak pilihan di sebelah Saya menerima syarat lesen.
- Klik Seterusnya untuk memaparkan pilihan, naik taraf atau pemasangan tersuai.

Langkah 7. Konfigurasikan peningkatan atau pemasangan tersuai
- Kaji semula nota untuk pilihan ini kerana sangat berbeza; peningkatan membolehkan anda menaik taraf OS Windows yang berkelayakan. Manakala dengan kebiasaan, anda boleh memasang OS pada ruang yang baru dibuat.
- Klik Custom untuk menguruskan ruang cakera dan memaparkan konfigurasi cakera.
- Soroti di mana anda ingin memasang sistem operasi; anda boleh menggunakan kekunci anak panah, atau tetikus.
- Klik Seterusnya untuk memaparkan layar Memasang Windows diikuti dengan Tetapan kata laluan.

Langkah 8. Buat kata laluan
- Buat kata laluan Pentadbir pada permintaan Tetapan Persediaan Windows..
- Taip kata laluan, seperti Kata Laluan10.
- Klik Selesai untuk memaparkan skrin Log masuk.

Langkah 9. Log masuk ke pelayan
- Perhatikan bahawa tindakan ini, memaparkan kata laluan, akan bergantung pada persekitaran yang dipasang, nyata atau maya.
- Klik Ctrl + Alt + Delete untuk memaparkan kata laluan.
- Perhatikan bahawa ini adalah kata laluan yang anda buat sebelumnya.
- Taip kata laluan untuk Pentadbir.
- Klik anak panah untuk memaparkan Jaringan sehingga anda dapat memberitahu penyediaan cara mengkonfigurasi parameter rangkaian.

Langkah 10. Konfigurasikan Tetapan Rangkaian
- Konfigurasi keterlihatan rangkaian diperlukan walaupun anda merancang untuk mengasingkan pelayan; niat anda mesti diketahui untuk tetapan rangkaian.
- Klik Ya supaya komputer anda dapat dilihat oleh peranti rangkaian lain.

Langkah 11. Sahkan Pemasangan selesai
- Sahkan paparan Pengurus Pelayan yang menunjukkan pemasangan selesai.
- Teruskan untuk mengetahui lebih lanjut.
Bahagian 2 dari 3: Mengkonfigurasi Parameter Rangkaian
Langkah-langkah ini menunjukkan cara mengkonfigurasi tetapan TCP / IP, yang diperlukan untuk mengesahkan sambungan rangkaian dengan mesin lain, seperti Windows 7

Langkah 1. Minimumkan Pengurus Pelayan
Klik Minimalkan untuk meminimumkan Pengurus Pelayan, yang dipaparkan ketika OS menyelesaikan boot

Langkah 2. Paparkan item menu
- Perhatikan bahawa apabila Pengurus Server dikurangkan, anda akan melihat Recycle Bin dan Taskbar; terdapat juga item menu, seperti Start, yang dapat dilihat ketika tetikus terletak di kanan bawah.
- Gerakkan tetikus anda di sepanjang bar tugas ke kanan dan arahkan kursor ke sebelah kanan waktu dan tarikh; tindakan ini memaparkan sejumlah ikon, dan untuk melihat namanya, seperti Cari, Mula, dan Tetapan menggerakkan tetikus ke atas. Sekiranya ikon tidak ditunjukkan, gerakkan tetikus sedikit ke arah mana pun untuk memaparkannya.
- Klik Mula untuk memaparkan kandungannya.

Langkah 3. Paparkan kandungan Panel Kawalan
- Perhatikan bahawa Mula menunjukkan sejumlah ikon, seperti Panel Kawalan.
- Klik Panel Kawalan untuk memaparkan kandungannya.

Langkah 4. Paparkan pautan Rangkaian dan Internet
- Perhatikan bahawa item ditunjukkan dalam kategori, tetapi anda boleh mengubah bagaimana ia dipaparkan.
- Klik Rangkaian dan Internet untuk memaparkan skrin yang mengandungi pautan mereka.

Langkah 5. Paparkan pautan Rangkaian dan Perkongsian
- Perhatikan ada dua pilihan, tetapi hanya yang pertama memungkinkan anda mengkonfigurasi penyesuai rangkaian.
- Klik Pusat Rangkaian dan Perkongsian untuk memaparkan pilihannya.

Langkah 6. Paparan Sambungan Rangkaian (Ethernet)
- Perhatikan ada beberapa pilihan di panel kiri, tetapi minat utama anda adalah pada tetapan penyesuai.
- Klik Ubah tetapan penyesuai untuk memaparkan Sambungan Rangkaian.
- Perhatikan bahawa komputer ini mempunyai satu NIC.
- Klik kanan Ethernet dan klik Properties untuk memaparkan sifatnya.

Langkah 7. Paparkan Properties TCP / IP
- Perhatikan ada sejumlah opsi protokol untuk mengkonfigurasi pengaturan rangkaian.
- Tandakan Protokol Internet Versi 4 (TCP / IPv4).
- Klik Properties untuk memaparkan TCP / IP Properties.
- Perhatikan bahawa konfigurasi TCP / IPv4 lalai untuk antara muka rangkaian adalah klien DHCP.
- Klik Gunakan alamat IP berikut.
- Perhatikan bahawa kotak tidak lagi berwarna kelabu.

Langkah 8. Konfigurasikan tetapan TCP / IP
- Perhatikan ada sejumlah kotak teks, tetapi untuk menguji kesambungan, hanya alamat IP dan subnet mask yang diperlukan.
- Taip 172.16.150.10 di medan alamat IP.
- Ubah entri dalam topeng Subnet menjadi 255.255.255.0.
- Klik OK.
- Klik Tutup.
- Klik tutup (X) untuk menutup Sambungan Rangkaian dan Pusat Rangkaian dan Perkongsian.
Bahagian 3 dari 3: Menguji Kesambungan dan Penutupan
Setelah OS dipasang dan parameter rangkaian dikonfigurasi, inilah masanya untuk menguji kedua-dua aktiviti; ujian penting adalah untuk mengesahkan pelayan dapat berkomunikasi dengan mesin lain, seperti pelanggan Windows 7, dan pelanggan dapat berkomunikasi dengan pelayan; anda boleh melakukannya menggunakan Command Prompt, dan setelah ujian selesai, anda boleh mematikan pelayan

Langkah 1. Sahkan Kesambungan
- Permulaan Paparan.
- Klik anak panah ke bawah untuk memaparkan beberapa Aplikasi.
- Tatal ke kanan.
- Klik Prompt Perintah.
- Ping mesin kedua.
- Dari mesin kedua, ping pelayan.

Langkah 2. Shutdown server
- Permulaan Paparan.
- Klik Tetapan untuk memaparkan kandungannya.
- Klik Kuasa.
- Klik Tutup.
- Ikuti arahan yang ditunjukkan untuk menyelesaikan penutupan.
Petua
-
Pemasangan: Oleh kerana tidak mungkin anda melakukan boot dua kali pada mesin maya, peluru berikut hanya berlaku jika anda memasang pelayan pada mesin fizikal.
- Sekiranya OS sudah dipasang di mesin, anda mungkin melihat Tekan sebarang kekunci untuk boot dari CD / DVD; ini adalah peluang anda untuk boot dari pemacu CD / DVD.
- Sekiranya OS sudah terpasang di mesin, dan anda tidak melihat Tekan sebarang kekunci untuk boot dari CD / DVD, anda perlu mengkonfigurasi semula proses boot untuk boot dari pemacu CD / DVD.
- Sekiranya OS tidak berada di mesin, proses boot langsung ke pemacu CD / DVD dan mula boot.
- Sekiranya anda memasang dari DVD yang disertakan dengan buku teks, anda mungkin tidak memerlukan kunci produk.
- Bergantung pada DVD yang anda gunakan, seperti yang disertakan dengan buku teks, atau dari Microsoft, anda mungkin melihat menu pilihan yang sedikit berbeza; pastikan tidak memilih Core Server tetapi GUI sebagai gantinya.
- Sekiranya anda mempunyai sistem operasi yang ada yang ingin Anda tingkatkan, ketika diminta, Anda akan memilih Upgrade, tetapi dalam hal ini pilih Custom sehingga Anda dapat menyesuaikan disk untuk pemasangan.
- Konfigurasi yang ditunjukkan bergantung pada partisi dan ruang yang tidak diperuntukkan pada cakera anda. Perhatikan bahawa anda diberi sejumlah pilihan cakera, tetapi tidak selalu diaktifkan; ia bergantung pada sama ada ruang partisi atau ruang yang tidak diperuntukkan diserlahkan; jika partisi disorot semua kecuali Baru diaktifkan, dan jika ruang yang tidak diperuntukkan disorot, semua berwarna kelabu, kecuali Baru.
- Apabila pemasangan selesai sistem reboot; semasa reboot anda akan melihat Tekan sebarang kekunci untuk boot dari CD / DVD, abaikan mesej ini kerana akan membawa anda kembali ke permulaan proses pemasangan. Setelah but semula selesai, anda akan diminta membuat kata laluan untuk Pentadbir pengguna.
-
Uji kesambungan: Untuk mengesahkan sambungan dua hala pelayan dan sekurang-kurangnya satu mesin lain, seperti Windows 7, anda mesti mengkonfigurasi tetapan IP pada pelayan dan mesin kedua. Sekiranya pelayan berada di rangkaian dengan mesin ujian yang ada, konfigurasikannya dengan skema pengalamatan yang sama seperti yang lain.
Sekiranya pelayan berada di rangkaian dengan satu mesin baru yang baru dibuat, seperti Windows 7, anda boleh menggunakan alamat peribadi dan topeng subnet ini: pelayan 172.16.0.10, 255.255.255.0; pelanggan 172.16.0.2, 255.255.255.0
- Papan Pemuka Pengurus Pelayan: Pengurus Pelayan, Konfigurasikan pelayan tempatan ini, mempunyai alat yang dapat digunakan oleh pentadbir untuk mengatur fitur operasi, seperti layanan nama domain (DNS) dan pembuatan domain.
Amaran
- Semasa membahagi cakera, Next tidak bergantung pada pilihan; ini bermaksud ruang mana sahaja yang diserlahkan, berpisah atau tidak diperuntukkan, dan anda mengklik Seterusnya, persediaan memformat ruang, menyalin fail sistem operasi yang diperlukan, dan memasang sistem operasi. Semua yang ada di partition itu akan hilang.
- Semasa membahagi cakera, jika anda memilih Padam, penyediaan akan menghapus partisi yang diserlahkan dan melabelnya tidak diperuntukkan; anda kemudian perlu menggunakan Baru untuk membuat partisi untuk pemasangan, atau klik Seterusnya untuk memasang. Juga, perhatikan bahawa jika anda mengklik Next, setup menggunakan keseluruhan ruang yang disorot untuk pemasangan, tetapi jika anda tidak ingin menggunakan seluruh ruang, untuk memasang sistem operasi, gunakan New untuk membuat ukuran partisi dari ruang yang tidak diperuntukkan.