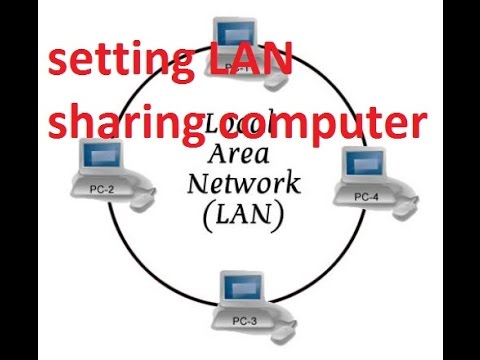Hampir tidak ada yang lebih mengecewakan daripada menunggu penyemak imbas anda disegarkan atau halaman dimuat semasa anda berada di internet. Penundaan ini disebut sebagai latensi, yang merupakan ukuran waktu yang diperlukan paket data untuk melakukan perjalanan dari sumber (pelayan web) ke tujuan (komputer anda). Langkah-langkah berikut akan membolehkan anda mengenal pasti lokasi kelewatan komunikasi, menggunakan kedua-dua alat dan utiliti berasaskan web di komputer anda.
Langkah-langkah
Kaedah 1 dari 3: Menggunakan Alat Berasaskan Web

Langkah 1. Pilih laman web ujian anda
Pelbagai laman web menyediakan akses ke alat ujian internet, penyedia perkhidmatan internet (ISP) anda mungkin mempunyai beberapa alat di portal mereka, tetapi dua laman web ujian popular adalah dari Speakeasy dan DSLReports. Langkah-langkah berikut menggunakan alat yang tersedia dari laporan DSL, kerana mereka menyediakan satu set alat diagnostik yang komprehensif.
- Navigasi ke www.dslreports.com.
- Pilih Alat dari menu bar alat atas.

Langkah 2. Dapatkan pengguna lain dari rangkaian anda
Sekiranya pengguna lain berada di rangkaian rumah anda, laporan ujian kelajuan mungkin dipengaruhi oleh penggunaan sumber rangkaian yang dikongsi bersama.
- Bercakap dengan pengguna rangkaian anda yang lain. Minta mereka keluar dari rangkaian sehingga anda selesai menguji masalah kesambungan.
- Sekiranya anda mengalami masalah dengan sambungan anda, anda mungkin mahu menyambungkan komputer anda terus ke modem internet anda dengan kabel ethernet untuk menjalankan ujian ini, bukannya melalui rangkaian wayarles anda, untuk mengasingkan masalah ini.

Langkah 3. Jalankan Ujian Kelajuan
Ujian kelajuan akan memberitahu anda tentang kecepatan muat turun dan muat naik yang sebenarnya anda dapat antara komputer dan laman web ujian, yang mana anda dapat membandingkan dengan kelajuan yang telah anda kontrak dengan ISP anda.
- Klik pada mulakan butang. Di sebelah kanan Ujian Kelajuan kotak ada butang mula, ini akan memulakan ujian kelajuan.
- Pilih jenis sambungan. Pada halaman ujian, pilih jenis sambungan yang anda miliki dari senarai Gigabit / Fiber, Cable, DSL, Satellite, WISP, atau yang lain.
- Jalankan ujian. Ujian akan dijalankan, menguji kelajuan muat turun, kelajuan muat naik dan latensi pelaporan.

Langkah 4. Jalankan Ujian Ping
Ujian ping memeriksa masa yang diperlukan paket data untuk pergi dari komputer anda, ke pelayan jauh dan kembali ke komputer anda. Ujian khusus ini akan menguji beberapa pelayan secara serentak melaporkan kepada anda nilai keseluruhan prestasi. Latensi normal berbeza mengikut jenis sambungan dari 5 - 40ms untuk modem kabel, 10 - 70ms untuk DSL, 100 hingga 220ms untuk dial-up dan 200 - 600 untuk selular. Jarak ke pelayan jauh juga menambah kependaman, anda dapat menganggarkan latensi tambahan 1 ms untuk setiap 60 batu (100km) data yang dilalui.
- Jalankan Ujian Ping. Dari halaman alat, pilih Mulakan, di dalam Ujian Ping (Masa Sebenar) kotak. Ini akan memajukan anda ke halaman yang menunjukkan bahawa semua pelayan yang disenaraikan akan di-ping dua kali sesaat dan setiap tiga puluh (30) saat laporan mengenai sambungan anda dari A ke F akan diberikan.
- Klik Mulakan. Plot radar akan ditunjukkan bersama dengan carta pelbagai lokasi pelayan, alamat IP mereka dan statistik masa nyata mengenai kependaman sambungan.
- Lihat laporannya. Semasa ujian berjalan, nilai sambungan anda akan muncul di lajur kiri, dengan nilai baru setiap 30 saat. Apabila ujian selesai, anda akan diberi pilihan untuk menguji lagi atau berkongsi keputusan anda.

Langkah 5. Cari alamat IP anda
Walaupun bukan ujian sebenar, alat "Apa alamat IP saya" melaporkan alamat IP umum tempat komputer anda dapat dijumpai. Ini bukan alamat IP sebenar komputer anda kerana perkhidmatan proksi yang disediakan oleh penghala anda. Alat ini juga menyenaraikan alamat IP umum komponen rangkaian anda, yang berguna jika anda memerlukan penggunaan utiliti Windows untuk membantu mencari sumber latensi rangkaian atau internet anda.
- Lari Apakah alamat IP saya. Klik mulakan Di antara Apakah alamat IP saya kotak. Ini akan memajukan anda ke halaman yang memaparkan alamat IP anda serta alamat lain yang berkaitan dengan komputer anda.
- Catat alamat IP anda. Sekiranya anda bercadang untuk melakukan ujian diagnostik tambahan pada sambungan rangkaian / internet anda, tuliskan alamat IP yang dipaparkan, dan juga alamat IP biasa dari senarai di bawah.
Kaedah 2 dari 3: Menggunakan Windows Command Prompt

Langkah 1. Akses Prompt Baris Perintah
Anda boleh memasukkan perintah untuk menguji latensi rangkaian dan internet secara langsung di baris perintah.
- Klik pada Mulakan, pilih Lari.
- Jenis cmd, dan tekan okey. Ini akan melancarkan tetingkap baris perintah di mana anda hanya boleh mengetik perintah ujian untuk melaksanakannya. Anda juga boleh mencari cmd.exe dalam carian tetingkap

Langkah 2. Jalankan ujian Ping Loopback
Ujian looping Ping akan menguji sambungan komputer anda untuk mengesahkan bahawa tidak ada masalah perkakasan tempatan yang menyebabkan masalah latensi rangkaian atau internet.
- Taip “ Ping 127.0.0.1 -n 20" Alamat IP ini sama untuk hampir semua sambungan rangkaian yang ada, sambungan "-n 20" akan menghantar 20 paket data sebelum mengakhiri ujian. Sekiranya anda lupa mengetik "-n 20" anda boleh membatalkan ujian dengan memasukkan Ctrl + C.
- Lihat statistiknya. Masa yang diperlukan untuk paket data bergerak dalam negara mestilah kurang dari 5ms dan tidak ada kehilangan paket.

Langkah 3. Jalankan Ping ke pelayan jauh
Setelah anda mengesahkan bahawa port tempatan anda berfungsi, anda boleh melakukan pelayan jarak jauh Ping untuk menguji kependaman. Sekali lagi, latensi normal berbeza mengikut jenis sambungan dari 5 - 40ms untuk modem kabel, 10 - 70ms untuk DSL, 100 hingga 220ms untuk dial-up dan 200 - 600 untuk selular. Jarak ke pelayan jauh juga menambah kependaman, anda dapat menganggarkan latensi tambahan 1 ms untuk setiap 60 batu (100km) data yang dilalui.
- Taip “ Ping ”Diikuti dengan alamat IP atau URL laman web yang ingin anda ping dan tekan enter. Anda mungkin ingin memulakan dengan URL penyedia perkhidmatan internet anda dan terus ke laman web lain yang biasa anda akses.
- Lihat laporannya. Oleh kerana ujian melancarkan alamat jauh, ia akan melaporkan kembali hasilnya, angka akhir setelah “time =“adalah waktu yang diperlukan, dalam milisaat, untuk paket itu pergi ke laman web terpencil dan kembali ke komputer anda. Catatan: pelanjutan "-n 20" berfungsi dengan perintah ini, begitu juga dengan " Ctrl + CSekiranya anda lupa memasukkannya.

Langkah 4. Jalankan ujian Traceroute
Ujian traceroute akan menunjukkan jalan yang dilalui data dari komputer anda ke pelayan jauh dan sebarang kelewatan dalam laluan tersebut. Ini dapat membantu dalam menentukan punca kelewatan rangkaian atau internet.
- Taip “ pengesan ”Diikuti dengan alamat IP atau URL laman web yang ingin anda tuju dan tekan enter.
- Lihat hasilnya. Semasa ujian melacak jalan itu akan memaparkan setiap alamat di sepanjang jalan dan waktu yang diperlukan untuk paket data bergerak dan mengakui penerimaan untuk setiap "hop" di sepanjang jalan. Semakin banyak "hop" atau peranti lain yang perlu dilalui oleh paket data, semakin banyak kelewatan yang akan anda alami.
Kaedah 3 dari 3: Menggunakan Mac Utilities

Langkah 1. Akses Utiliti Rangkaian
Alat perisian yang anda perlukan untuk menguji latensi rangkaian dan internet boleh didapati dalam aplikasi Network Utility pada mesin Mac OSX anda.
- Buka Pencari dan arahkan ke Permohonan.
- Navigasi ke Utiliti folder.
- Cari Utiliti Rangkaian dan klik pada ikon aplikasi untuk membuka aplikasi.

Langkah 2. Pilih sambungan rangkaian anda
Utiliti rangkaian akan membolehkan anda menguji kesambungan merentasi sambungan ethernet (berwayar), sambungan Lapangan terbang (tanpa wayar), Firewall atau Bluetooth anda.
- Pada Maklumat Tab, pilih sambungan anda dari menu lungsur antara muka rangkaian.
- Sahkan bahawa anda telah memilih sambungan aktif. Sekiranya sambungan aktif, anda akan melihat maklumat di medan perkakasan, alamat IP, dan medan Speed Link, selain itu medan Status Pautan akan mengatakan "Aktif". (Sambungan tidak aktif hanya akan mempunyai maklumat di bidang alamat perkakasan, dan medan Status Pautan akan mengatakan "Tidak aktif".)

Langkah 3. Jalankan ujian Ping
Ujian Network Utility Ping akan membolehkan anda memasukkan alamat laman web yang anda mahu ke Ping dan berapa kali anda mahu melakukan Ping. Latensi normal berbeza mengikut jenis sambungan dari 5 - 40ms untuk modem kabel, 10 - 70ms untuk DSL, 100 hingga 220ms untuk dial-up dan 200 - 600 untuk selular. Jarak ke pelayan jauh juga menambah latensi, anda dapat menganggarkan latensi tambahan 1 ms untuk setiap 60 batu (100km) data yang dilalui.
- Pilih Ping tab dalam menu Utiliti Rangkaian.
- Masukkan alamat IP atau URL laman web yang anda ingin Ping. Anda mungkin ingin memulakan dengan URL penyedia perkhidmatan internet anda dan terus ke laman web lain yang biasa anda akses.
- Masukkan berapa kali ke Ping laman web (lalai adalah 10).
- Klik Ping Butang.
- Lihat hasilnya. Oleh kerana ujian melancarkan alamat jauh, ia akan melaporkan kembali hasilnya, angka akhir setelah “time =“adalah waktu yang diperlukan, dalam milisaat, untuk paket itu pergi ke laman web terpencil dan kembali ke komputer anda.

Langkah 4. Jalankan ujian Traceroute
Ujian traceroute akan menunjukkan jalan yang dilalui data dari komputer anda ke pelayan jauh dan sebarang kelewatan dalam laluan tersebut. Ini dapat membantu dalam menentukan punca kelewatan rangkaian atau internet.
- Pilih Traceroute tab dalam menu Utiliti Rangkaian.
- Masukkan alamat IP atau URL laman web yang ingin anda tuju.
- Klik Tracerout Butang.
- Lihat hasilnya. Semasa ujian ping menelusuri jalan itu akan memaparkan setiap alamat di sepanjang jalan dan waktu yang diperlukan untuk paket data bergerak dan mengakui penerimaan untuk setiap "hop" di sepanjang jalan. Semakin banyak "hop" atau peranti lain yang perlu dilalui oleh paket data, semakin banyak kelewatan yang akan anda alami.