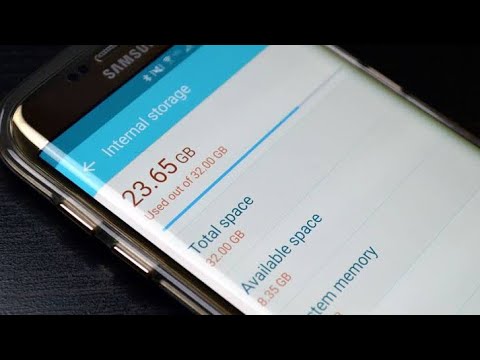WikiHow ini mengajar anda cara menyalin gambar dari PDF. Anda boleh menggunakan program Adobe Acrobat Reader percuma untuk menyalin gambar jika PDF dibuat dari dokumen teks di komputer; jika PDF diimbas ke komputer dari dokumen fizikal atau mempunyai perlindungan salinan, namun anda hanya dapat mengambil tangkapan skrin gambar.
Langkah-langkah
Kaedah 1 dari 3: Menggunakan Adobe Acrobat Reader

Langkah 1. Buka Acrobat Reader
Adobe Acrobat Reader DC adalah penonton PDF percuma dari Adobe. Bergantung pada jenis PDF yang anda muat turun, anda mungkin dapat memilih dan menyalin teks dalam PDF dari sini.
Sekiranya anda belum mempunyai Adobe Reader, anda boleh memuat turun dan memasangnya secara percuma dari https://get.adobe.com/reader/. Perisian ini berfungsi untuk komputer Mac dan Windows

Langkah 2. Buka fail PDF
Anda boleh melakukan ini dengan mengklik Fail tab, kemudian klik Buka dalam menu lungsur.
Sekiranya Adobe Reader adalah program PDF lalai anda, cukup klik dua kali fail PDF yang ingin anda buka untuk membukanya di Acrobat Reader

Langkah 3. Klik untuk memilih gambar dalam PDF
Secara lalai, alat Pemilihan harus aktif. Sekiranya tidak, anda boleh mendapatkan alat ini di atas halaman dokumen. Ia kelihatan seperti kursor tetikus biru.

Langkah 4. Tekan Ctrl + C (Windows) atau ⌘ Cmd + C.
Gambar disalin ke papan keratan anda dan boleh ditampal di mana sahaja, seperti di Microsoft Word.
Anda juga boleh mengklik Salinan daripada Edit tab.
Kaedah 2 dari 3: Mengambil Tangkapan Skrin pada Windows

Langkah 1. Buka PDF
Kaedah ini akan mengambil tangkapan skrin gambar PDF anda menggunakan alat tangkapan skrin lalai pada komputer Windows anda.

Langkah 2. Buka Alat Guntingan
Anda boleh mengetik "Snipping Tool" di bar carian di menu tugas untuk mencari aplikasi ini, atau anda boleh mencarinya di senarai aplikasi di Menu Mula.
Pastikan anda dapat dengan mudah melihat dan memilih sudut gambar PDF di latar belakang

Langkah 3. Klik tab Mod
Anda akan melihatnya di kiri atas tetingkap aplikasi. Menu akan turun.

Langkah 4. Klik Rectangular Snip
Ini akan membolehkan anda memilih garis besar gambar dan tangkapan skrin yang bukan keseluruhan skrin.

Langkah 5. Klik tab Baru
Skrin anda akan kelabu dan kursor anda akan kelihatan seperti rambut bersilang.

Langkah 6. Klik dan seret tetikus ke atas gambar dalam PDF

Langkah 7. Tekan Ctrl + S dan ikuti arahan di skrin untuk menyimpan tangkapan skrin anda
Ini menyimpan tangkapan skrin anda sebagai fail gambar..
Kaedah 3 dari 3: Mengambil Tangkapan Skrin pada Mac

Langkah 1. Buka PDF
Kaedah ini akan mengambil tangkapan skrin gambar PDF anda menggunakan alat tangkapan skrin lalai di komputer Mac anda.

Langkah 2. Buka Pratonton
Anda akan mendapatkannya di Dok atau dengan mencari folder Aplikasi anda.
Pastikan anda dapat dengan mudah melihat dan memilih sudut gambar PDF di latar belakang

Langkah 3. Klik tab Fail
Anda akan melihatnya di bahagian atas skrin anda.

Langkah 4. Tuding Ambil Tangkapan Skrin
Menu akan muncul di sebelah kanan.

Langkah 5. Klik Dari Pilihan
Skrin anda akan kelabu dan kursor anda akan kelihatan seperti salib.

Langkah 6. Klik dan seret tetikus ke atas gambar dalam PDF

Langkah 7. Tekan Ctrl + S dan ikuti arahan di skrin untuk menyimpan tangkapan skrin anda
Ini menyimpan tangkapan skrin anda sebagai fail gambar.