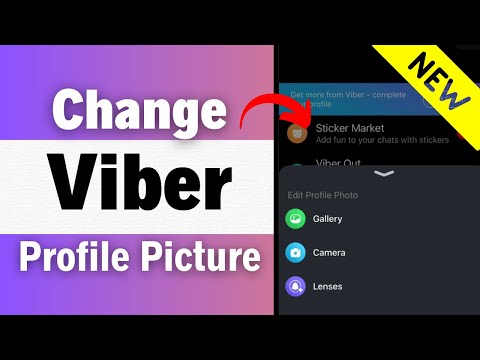Memindahkan muzik dari iPod ke iPhone membolehkan anda menikmati lagu kegemaran anda semasa dalam perjalanan dari kedua-dua peranti. Sekiranya muzik iPod anda disimpan ke iTunes, anda boleh menyegerakkan iPhone anda dengan iTunes untuk memuat turun senarai main yang sama; jika tidak, anda mesti menggunakan aplikasi bernama iExplorer untuk mengimport muzik iPod anda ke iTunes sebelum memindahkannya ke iPhone anda.
Langkah-langkah
Bahagian 1 dari 3: Memindahkan Muzik iPod ke iTunes

Langkah 1. Navigasi ke laman web iExplorer rasmi di
iExplorer adalah aplikasi yang membolehkan anda menguruskan fail dan data pada peranti iOS anda dan memindahkan muzik ke iTunes. Kaedah ini berguna jika anda tidak lagi mempunyai akses ke komputer dengan mana anda mula-mula menyegerakkan iPod anda dengan iTunes.
Sekiranya muzik di iPod anda sudah disimpan ke iTunes di komputer anda, lompat ke Bahagian Kedua artikel ini untuk memindahkan muzik ke iPhone anda

Langkah 2. Klik "Muat turun", kemudian pilih pilihan untuk menyimpan fail pemasangan iExplorer ke komputer Windows atau Mac anda

Langkah 3. Navigasi ke desktop anda dan klik dua kali pada fail pemasangan iExplorer
Aplikasi akan dipasang sendiri di komputer anda.

Langkah 4. Lancarkan iExplorer apabila pemasangan selesai

Langkah 5. Sambungkan iPod ke komputer anda menggunakan kabel USB
iExplorer memerlukan beberapa saat untuk mengesan peranti anda.
Klik "Tidak" atau "Batal" jika iTunes terbuka dan meminta anda menyegerakkan iPod anda dengan iTunes. Ini menghalang iTunes daripada menghapus semua muzik dan media yang ada yang disimpan di iPod anda

Langkah 6. Klik pada butang "Muzik"
iExplorer secara automatik akan mengesan dan memaparkan fail muzik anda di skrin.

Langkah 7. Pilih lagu atau senarai main yang anda mahu pindahkan ke iTunes
Kemudian, anda akan menyegerakkan iPhone anda dengan iTunes supaya lagu yang sama dapat disalin ke iPhone.
Sekiranya iTunes belum dipasang di komputer anda, ikuti langkah-langkah berikut untuk memasang iTunes. Aplikasi ini diperlukan untuk memindahkan dan menyegerakkan muzik antara peranti iOS

Langkah 8. Klik "Transfer from Device" di bahagian bawah iExplorer, kemudian pilih "Eksport Item Terpilih ke iTunes
” iExplorer secara automatik akan mengeksport lagu-lagu di iPod anda ke iTunes.
Jika anda memilih senarai main, pilih "Eksport Senarai Main yang Dipilih ke iTunes."
Bahagian 2 dari 3: Memindahkan Muzik dari iTunes ke iPhone

Langkah 1. Sambungkan iPhone ke komputer anda menggunakan kabel USB
iTunes akan dilancarkan secara automatik setelah mengesan peranti anda.

Langkah 2. Klik pada iPhone anda di sudut kiri atas iTunes
Beberapa tab kandungan akan dipaparkan di bar sisi kiri iTunes.

Langkah 3. Klik "Muzik", kemudian letakkan tanda semak di sebelah "Segerakkan Muzik
”

Langkah 4. Pilih muzik yang anda mahu diselaraskan ke iPhone anda
Memilih "Seluruh pustaka muzik" akan memindahkan semua muzik yang ada di iTunes ke iPhone anda, sedangkan memilih "Senarai Main, album, artis, dan genre" memungkinkan anda memilih dan memindahkan lagu, daftar main, artis, dll.

Langkah 5. Klik "Segerakkan" di sudut kanan bawah iTunes
iTunes akan menyalin semua muzik yang dipilih ke iPhone anda.

Langkah 6. Klik pada ikon "Keluarkan" yang dipaparkan di sebelah iPhone anda apabila penyegerakan selesai

Langkah 7. Putuskan sambungan iPhone anda dari komputer anda
Muzik iPod anda kini akan disimpan di iPhone anda.
Bahagian 3 dari 3: Penyelesaian masalah

Langkah 1. Cuba gunakan kabel USB atau port USB yang lain jika iExplorer, iTunes, atau komputer anda gagal mengesan iPod atau iPhone anda
Ini dapat mengatasi masalah yang berkaitan dengan perkakasan jika peranti anda gagal muncul di komputer.

Langkah 2. Cuba mulakan semula peranti dan komputer iOS anda jika anda mengalami kesukaran untuk mengakses data pada iPod atau iPhone anda
Dalam beberapa kes, memulakan semula peranti dan komputer anda dapat membantu menyelesaikan masalah dengan penyambungan dan pengesanan peranti.

Langkah 3. Cuba pasang kemas kini Windows atau Apple yang tersedia ke komputer anda jika anda menerima ralat atau tidak dapat menyelesaikan langkah-langkah yang digariskan dalam artikel ini
Memasang kemas kini membantu memastikan anda menjalankan perisian versi terbaru, dan dapat membantu menyelesaikan pelbagai masalah dan kesalahan.

Langkah 4. Pastikan anda menjalankan versi iTunes terbaru jika anda mengalami masalah menyegerakkan iPhone anda dengan iTunes
Memasang kemas kini iTunes baru dapat membantu menyelesaikan masalah penyegerakan dan pengesanan.
- Lancarkan iTunes dan klik "Bantuan" di Windows atau "iTunes" di Mac OS X.
- Klik "Periksa kemas kini", kemudian ikuti arahan di layar untuk menerapkan kemas kini yang tersedia ke iTunes.