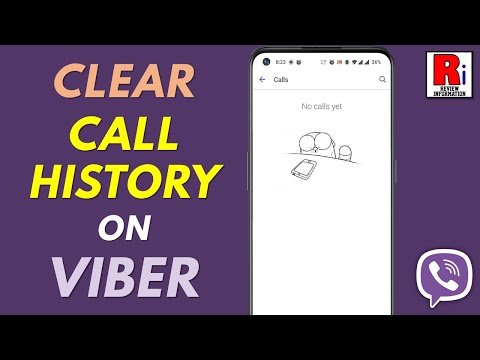Anotasi adalah catatan yang dibuat pada dokumen mengenai kata, petikan atau perenggan tertentu. Ini mungkin menandakan perlunya pembetulan ralat atau mungkin cadangan editor untuk menyusun semula teks. Anotasi juga boleh digunakan oleh guru dan guru besar semasa menilai dan menyemak karya pelajar. Apa pun keadaannya, anotasi dapat ditambah dengan mudah dalam dokumen Word.
Langkah-langkah

Langkah 1. Lancarkan aplikasi Microsoft Word

Langkah 2. Buka dokumen yang akan anda gunakan

Langkah 3. Simpan dokumen sebagai fail baru dengan nama fail yang berbeza sebelum anda menambahkan anotasi
Ini untuk mengekalkan fail asal

Langkah 4. Aktifkan ciri Markup untuk memberi penjelasan di Word
- Di Word 2003, anda akan menjumpainya di bawah menu "Lihat".
- Di Word 2007 atau 2010, klik pada tab Ulasan pada menu atau pita dan pilih "Komen" di bawah kotak lungsur "Tunjukkan Markup".

Langkah 5. Sorot teks yang perlu anda beri penjelasan di Word dengan mengklik dan menyeret untuk memilih kata atau rangkaian kata

Langkah 6. Masukkan komen
- Di Word 2003, klik menu Masukkan dan pilih "Komen."
- Di Word 2007 atau 2010, klik "Komen Baru" di bahagian Komen pada tab Ulasan.
- Taipkan komen anda dan tekan kekunci ESC untuk menutupnya.
- Edit atau hapus komen dengan mengklik kanan pada mereka dan memilih "Padam" atau mengubah teks.

Langkah 7. Selesai
Petua
- Nasihatkan mana-mana penerima dokumen yang akan datang untuk menghidupkan ciri "Markup" untuk melihat komen anda dan mengesan perubahan.
- Ciri "Jejak Perubahan" di Word akan membolehkan anda mengedit dokumen sambil memperhatikan perubahan dan teks asalnya. Perubahan kemudian dapat diterima atau ditolak oleh diri sendiri atau pengguna lain.
- Word juga membolehkan anda memasukkan nota kaki dan nota akhir dalam teks anda dengan menggunakan alat Rujukan Silang atau Rujukan yang terdapat di tab dan menu Masukkan.