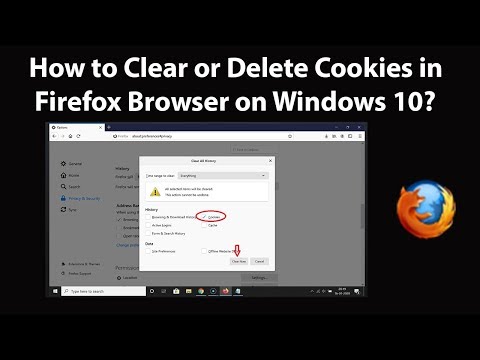Google Chrome menyokong penyemakan imbas tab, yang bermaksud anda boleh membuka beberapa laman web yang berbeza sekaligus dalam satu tetingkap. Anda boleh menutup tab dan tetingkap individu, keluar dari keseluruhan program, dan jika perlu, paksa menghentikan proses. Cuba dan jimat kekuatan berhenti sebagai jalan terakhir!
Langkah-langkah
Kaedah 1 dari 7: Menutup Tab pada Android dan iOS

Langkah 1. Ketik butang paparan tab
Butang ini adalah angka (mencerminkan jumlah tab yang anda buka) di dalam kotak dan terletak di sudut kanan atas antara bar carian dan butang menu.
- Aplikasi Chrome mudah alih tidak menyokong banyak tetingkap, hanya tab.
- Tablet akan memaparkan tab yang serupa dengan antara muka desktop dan tidak akan menggunakan butang paparan tab.

Langkah 2. Ketik ikon ‘x’ di sudut kanan atas tab untuk menutupnya

Langkah 3. Tutup semua tab sekaligus
Sebagai pilihan, anda boleh membuka menu Tetapan (elips menegak) setelah membuka paparan tab dan memilih "Tutup Semua Tab" dari daftar.

Langkah 4. Tutup tab Penyamaran dari laman utama (Android sahaja)
Jika anda mematikan layar (butang daya) dengan tab penyamaran terbuka, Anda akan melihat pemberitahuan "Tutup Tab Penyamaran" saat menghidupkan kembali layar. Ketik dua kali pemberitahuan ini dan anda akan dikembalikan ke skrin utama dengan semua tab penyamaran ditutup.
Tab penyamaran juga dapat ditutup menggunakan kaedah yang sama seperti tab biasa
Kaedah 2 dari 7: Menutup Aplikasi Chrome di Android

Langkah 1. Ketik butang ‘paparan aplikasi terkini’
Butang ini biasanya terletak di kanan bawah skrin dan akan kelihatan seperti kotak persegi atau bertindih bergantung pada telefon / tablet anda. Mengetuk ini akan memaparkan senarai aplikasi yang baru digunakan.

Langkah 2. Leret ke atas atau ke bawah untuk menatal aplikasi terbaru anda

Langkah 3. Leret tetingkap Chrome ke kanan
Ini akan menutup aplikasi dan menghentikannya daripada berjalan di latar belakang.
Sebagai alternatif, ketik butang ‘x’. Butang ini mungkin muncul di sudut kanan atas tetingkap aplikasi dalam ‘paparan aplikasi terkini’ jika anda menjalankan Android 6 atau lebih baru
Kaedah 3 dari 7: Memaksa Menghentikan Chrome di Android

Langkah 1. Buka aplikasi Tetapan
Ini ditunjukkan oleh ikon gear dan akan membuka senarai tetapan telefon.

Langkah 2. Ketik "Aplikasi"
Butang ini disenaraikan di bawah bahagian "Peranti" di menu tetapan dan akan membawa anda ke daftar aplikasi di perangkat anda.

Langkah 3. Ketuk "Chrome" dari senarai aplikasi
Aplikasi disenaraikan mengikut urutan abjad.

Langkah 4. Ketik "Paksa Berhenti"
Ini akan menghentikan proses Chrome yang berjalan pada peranti anda.
Ini harus digunakan terutamanya jika aplikasi telah membeku atau jika anda mengalami kesukaran dengan proses aplikasi
Kaedah 4 dari 7: Menutup Chrome di iOS

Langkah 1. Tekan dua kali kekunci Utama
Ini akan memaparkan senarai aplikasi yang baru digunakan.

Langkah 2. Leret ke kiri atau kanan untuk menatal aplikasi terbaru anda

Langkah 3. Leret ke atas pada tetingkap Chrome
Ini akan menghentikan Chrome daripada aktif berjalan di latar belakang.
Kaedah 5 dari 7: Memaksa Keluar Chrome pada iOS

Langkah 1. Ketik dua kali kekunci Utama dan pilih Chrome dari senarai aplikasi terkini
Sekiranya Chrome telah membeku atau menjadi responsif, maka Chrome mungkin sudah digunakan.

Langkah 2. Tekan dan tahan butang kuasa
Setelah beberapa saat, suis "Slide to power off" akan muncul.

Langkah 3. Tekan dan tahan butang Laman Utama
Ini akan memaksa aplikasi mana yang sedang digunakan dan mengembalikan anda ke skrin utama.
Kaedah 6 dari 7: Menutup Tab Chrome, Windows, dan Proses di Desktop

Langkah 1. Klik ikon 'x' pada tab
Ikon ini terletak di sebelah kanan setiap tab dan hanya akan menutup tab tersebut.
- Untuk menutup tab yang dipilih sekarang menggunakan pintasan papan kekunci, tekan Ctrl + W untuk Windows dan Linux, dan ⌘ Cmd + W untuk Mac.
- Anda boleh menutup semua tab sekaligus di tetingkap yang dipilih dengan Ctrl + ⇧ Shift + W / ⌘ Cmd + ⇧ Shift + W

Langkah 2. Klik "X" di sudut tetingkap
Pada Windows ‘x’ terletak di kanan atas dan akan menutup program kecuali ada tetingkap kedua terbuka. Pada Mac, ‘x’ terletak di kiri atas dan akan menutup tetingkap tetapi membiarkan proses berjalan.
Beberapa tetingkap boleh dibuka dengan menekan Ctrl + N / ⌘ Cmd + N atau dengan mengklik menyeret tab keluar dari bar tab. Setiap tetingkap menyokong pelbagai tab

Langkah 3. Klik butang "≡" dan pilih "Keluar"
Ikon butang ini terletak di kanan atas tetingkap. Ini akan menutup semua tetingkap dan tab dan mengakhiri prosesnya.
- Pintasan papan kekunci Windows Ctrl + ⇧ Shift + Q atau Alt + F4 + Q juga akan berfungsi.
- Pintasan papan kekunci Mac ⌘ Cmd + Q juga akan berfungsi.
Kaedah 7 dari 7: Memaksa Keluar Google Chrome di Desktop

Langkah 1. Buka Menu Task Manager / Force Quit
Tekan Ctrl + Alt + Del (Windows) atau ⌘ Cmd + ⌥ Option + Esc (Mac). Sekiranya penyemak imbas tidak bertindak balas, anda boleh menggunakan pintasan papan kekunci ini untuk mengakses semua proses yang berjalan di komputer anda.

Langkah 2. Pilih Google Chrome dari senarai proses

Langkah 3. Tamatkan proses
Tekan "End Task" (Windows) atau "Force Quit" (Mac). Butang ini terletak di sudut kanan bawah tetingkap pengurus tugas