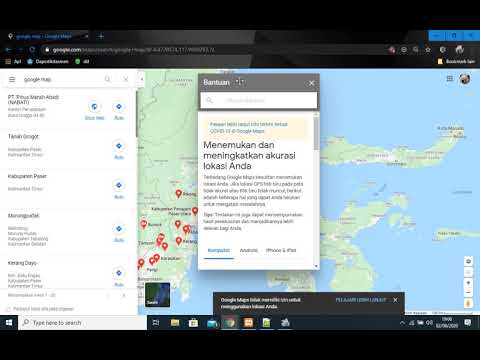Anda boleh mengaktifkan log masuk automatik pada mana-mana komputer Windows XP peribadi dengan mematikan kata laluan anda di bawah akaun pengguna peribadi anda atau dengan menyunting pendaftaran secara langsung. Mengaktifkan log masuk automatik memintas skrin Selamat Datang dan membawa anda terus ke desktop anda.
Langkah-langkah
Kaedah 1 dari 2: Melumpuhkan Kata Laluan Anda

Langkah 1. Buka menu Mula
Ia terletak di sudut kiri bawah skrin.

Langkah 2. Pilih "Tetapan", kemudian buka "Panel Kawalan"
Program Panel Kawalan membolehkan anda membuat perubahan pada tetapan sistem anda.

Langkah 3. Klik dua kali folder "Akaun Pengguna"
Anda dapat mengedit tetapan akaun anda dari sini.

Langkah 4. Klik pada pilihan "pilih akaun untuk menukar"
Pilih nama akaun lalai anda ketika muncul. "Nama akaun lalai" anda akan menunjukkan nama pada akaun yang ingin anda edit.
Anda tidak boleh mengedit akaun lain ketika menggunakan komputer bersama

Langkah 5. Klik pada pautan "Buang Kata Laluan Saya"
Apabila komputer meminta anda memasukkan kata laluan anda, lakukannya. Apabila diminta, klik "Buang Kata Laluan" untuk menyelesaikan proses.

Langkah 6. Kembali ke "Akaun Pengguna" dan klik "pilih cara pengguna log masuk atau mati"
Di menu ini, cari kotak centang di sebelah "Gunakan Skrin Selamat Datang" dan klik sekali untuk mencentangnya.

Langkah 7. Nyalakan semula komputer anda
Pergi ke menu Mula sekali lagi, klik pada "Power", dan pilih "Restart". Komputer anda akan dimatikan, berhenti sebentar, dan mula dicadangkan. Kali ini mesti log masuk secara automatik!
Kaedah 2 dari 2: Menggunakan Registry Editor

Langkah 1. Buka program Jalankan
Pilih "Jalankan" dari senarai program lalai di sebelah kanan menu Mula anda.
Anda juga dapat menahan kekunci ⊞ Win dan mengetuk R untuk memunculkan program Jalankan tanpa menyentuh menu Mula

Langkah 2. Gunakan Run untuk membuka Registry Editor
Editor pendaftaran membolehkan anda mengedit nilai sistem - dalam kes ini, nilai logon. Ketik "regedit" tanpa petikan ke dalam Run dan klik OK untuk memunculkan Registry Editor.
Taipkan "regedt32.exe" tanpa tanda petik jika versi pertama yang anda taip tidak berfungsi

Langkah 3. Cari folder "HKEY_LOCAL_MACHINE"
Klik pada folder ini, tetapi jangan klik dua kali. Ini akan mengembangkan folder untuk menunjukkan kandungannya kepada anda. Tatal folder ini sehingga anda menemui folder "PERISIAN".

Langkah 4. Kembangkan folder "PERISIAN"
Tatal melalui "PERISIAN" sehingga anda menemui folder "Microsoft".

Langkah 5. Kembangkan folder "Microsoft"
Tatal ke "Microsoft" sehingga anda menemui folder "Windows NT".

Langkah 6. Kembangkan folder "Windows NT"
Tatal melalui "Windows NT" sehingga anda menemui folder "Versi Semasa".

Langkah 7. Kembangkan folder "Versi Semasa"
Tatal ke "Versi Semasa" sehingga anda menemui folder "Winlogon".

Langkah 8. Klik dua kali folder "Winlogon" di "Versi Semasa"
Di dalam folder ini, cari nilai "DefaultUserName", "DefaultPasswordType", dan "AutoAdminLogon".

Langkah 9. Klik dua kali pada "DefaultUserName"
Periksa untuk memastikan bahawa nilai dalam kotak sifat sepadan dengan nama pengguna anda.

Langkah 10. Klik dua kali pada "DefaultPasswordType"
Apabila dibuka, masukkan kata laluan anda seperti yang biasa anda lakukan untuk log masuk.

Langkah 11. Klik dua kali pada "AutoAdminLogon"
Apabila dibuka, ketik "1" ke dalam kotak nilai (tanpa tanda petik).

Langkah 12. Mulakan semula komputer anda
Tutup semua program anda dan mulakan semula dengan pergi ke menu Mula, memilih "Kuasa", dan mengklik "Mulakan semula". Komputer anda harus boot terus ke desktop!
Petua
- Sekiranya anda menggunakan komputer kerja atau komputer yang dikongsi, gunakan kata laluan anda. Anda perlu menyusahkan log masuk setiap kali untuk memastikan bahawa tidak ada orang lain yang dapat mengakses fail anda.
- Sekiranya ada yang tidak kena semasa pengeditan Registry, anda selalu dapat melakukan pemulihan sistem. Komputer anda akan menetapkan titik pemulihan sebelum menyimpan perubahan dalam Registry Editor.
Amaran
- Editor Registry adalah intuitif, jadi patuhi parameter yang digariskan dalam artikel ini ketika menggunakannya. Anda tidak mahu merosakkan sistem anda secara tidak sengaja.
- Jangan sekali-kali mengedit pilihan akaun orang lain tanpa kebenaran jelasnya.