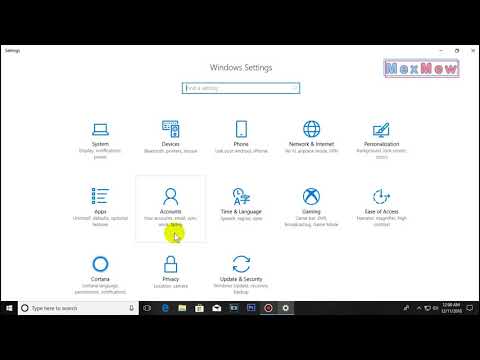Fail Adobe Illustrator dibuat dalam dua format warna utama - RGB dan CMYK. RGB digunakan untuk menerbitkan kandungan di web dan CMYK adalah untuk mencetak. Sekiranya anda menghantar dokumen anda ke pencetak, pastikan dokumen itu dalam format CMYK. Anda boleh menetapkan dokumen baru ke CMYK dan mengubah skema warna lalai Illustrator dalam prosesnya.
Langkah-langkah
Kaedah 1 dari 2: Menukar Dokumen Illustrator Baru ke CMYK

Langkah 1. Buka Adobe Illustrator
Klik ikon Illustrator di desktop anda, atau cari di panel carian di sudut kiri bawah skrin anda (klik ikon Windows untuk membuka bar carian).
Sekiranya anda mempunyai Mac, klik ikon Finder di sudut kiri bawah dok anda. Dari menu Go, pilih aplikasi dan tatal ke Adobe Illustrator. Atau, jika Illustrator disematkan ke dok anda, klik ikon Illustrator

Langkah 2. Buka dokumen baru
Tekan "Control N" pada PC anda atau "Command N" jika anda mempunyai Mac. Tetingkap akan muncul dengan tab Advanced.

Langkah 3. Klik tab Advanced
Sekarang anda boleh memilih Mod Warna.

Langkah 4. Klik menu lungsur Mod Warna
Sekarang anda boleh memilih CMYK.

Langkah 5. Klik CMYK
Biasanya, ini akan ditetapkan sebagai pilihan lalai. Sekarang anda sudah bersedia untuk mengesahkan tetapannya.

Langkah 6. Klik OK
Sudut kiri atas dokumen anda sekarang harus menyebut "Pratonton CMYK".
Dokumen anda akan menjadi CMYK secara lalai, kecuali anda mengubah tetapannya nanti
Kaedah 2 dari 2: Menukar ke Format CMYK pada Dokumen Illustrator yang Ada

Langkah 1. Buka Adobe Illustrator
Klik ikon Illustrator di desktop anda, atau temukan di panel Mula di sudut kiri bawah skrin anda (klik ikon Windows untuk membuka bar carian).
Sekiranya anda mempunyai Mac, klik ikon Finder di sudut kiri bawah dok anda. Dari menu Go, pilih aplikasi dan tatal ke Adobe Illustrator. Atau, jika Illustrator disematkan ke dok anda, klik ikon Illustrator. Sekarang anda akan menavigasi ke menu Fail di kiri atas

Langkah 2. Klik Fail kemudian Buka
Tetingkap akan muncul yang membolehkan anda mencari fail anda. Sekarang anda boleh memilih fail anda.
Sebagai alternatif, tekan "Control O" pada PC atau "Command O" pada Mac

Langkah 3. Klik OK untuk memilih fail anda dan membukanya
Navigasi ke menu Fail sekali lagi untuk menukar ke CMYK.

Langkah 4. Klik Fail
Arahkan tetikus anda ke Mod Warna Dokumen.

Langkah 5. Pilih CMYK
Sekarang setelah anda kembali ke dokumen yang ada, cari ikon anak panah gelap (Selection Tool) di kiri atas panel alat anda.

Langkah 6. Klik Alat Pemilihan
Alat ini akan membolehkan anda memilih semua objek dokumen..

Langkah 7. Klik dan seret tetikus anda ke seluruh dokumen
Semua objek mestilah berwarna biru.

Langkah 8. Navigasi ke menu Edit
Cari pilihan Edit Warna.

Langkah 9. Arahkan tetikus anda ke atas Edit Warna
Kini anda boleh memilih Convert to CMYK.

Langkah 10. Pilih Tukar ke CYMK
Fail anda telah ditukar menjadi CMYK, yang membolehkan anda menghantarnya ke pencetak.