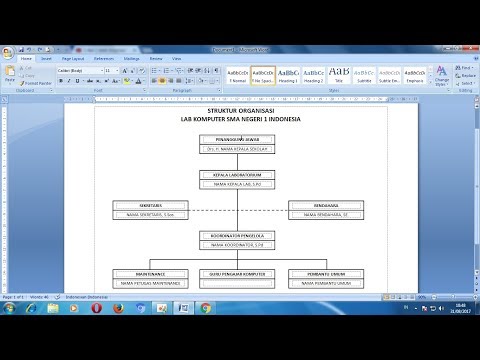WikiHow ini mengajar anda bagaimana memilih bayangan subjek tanpa memilih latar belakang di Adobe Photoshop. Semasa anda membuat gambar komposit yang melibatkan objek dengan bayangan, memilih objek dan bayangannya bersama-sama adalah kunci untuk menjadikan objek kelihatan realistik pada latar belakang barunya.
Langkah-langkah

Langkah 1. Buka gambar yang mempunyai bayangan
Setelah anda dapat mengasingkan objek dan bayangannya, anda boleh memilihnya dengan mudah.

Langkah 2. Pilih objek yang membuat bayangan
Tujuannya adalah untuk mengasingkan bayangan dan objeknya, yang bermaksud kita perlu menggunakan alat pemilihan objek. Untuk membuat ini:
- Klik alat Pemilihan Objek, yang terdapat pada bar alat-cari segiempat dua dengan kursor segitiga.
- Pilih Segi empat tepat dari menu "Mode" di bar alat di atas gambar.
- Klik dan seret segi empat tepat di sekeliling subjek. Sentiasa dekat dengan subjek semasa melakukan ini. Apabila anda mengangkat jari dari tetikus, Photoshop akan menggunakan AI untuk memilih subjek dan menghilangkan latar belakang.
- Sekiranya terdapat bahagian yang dipilih yang sebenarnya merupakan sebahagian dari latar belakang, tahan Pilihan (Mac) atau Alt Kekunci (PC) semasa anda menyeret segi empat tepat di sekitar kawasan itu - Photoshop akan mengesan dan menghilangkan bahagian itu. Sekiranya ia memilih juga banyak, anda boleh beralih ke Lasso mod dan tahan Pergeseran kunci semasa anda mengesan bahagian itu-ia akan menambah bahagian yang dipilih kembali.

Langkah 3. Gandakan lapisan latar belakang
Anda boleh melakukannya dengan cepat dengan menyeret lapisan latar ke bawah ke ikon Lapisan Baru (kotak dengan tanda tambah) di bahagian bawah panel Lapisan.

Langkah 4. Klik butang Topeng
Ini adalah kotak yang mengandungi bulatan di bahagian bawah panel Lapisan. Ini membuat topeng.
Sekiranya anda menyembunyikan lapisan latar belakang yang asal, anda akan melihat bahawa hanya subjek yang muncul dalam pendua

Langkah 5. Namakan semula lapisan anda
Untuk mengelakkan diri daripada mengelirukan, ganti nama lapisan latar belakang "Subjek" supaya anda tahu lapisan itu mengandungi subjek. Untuk melakukan ini, cukup klik dua kali nama semasa ("Latar Belakang") dan taipkan nama baru. Kemudian, ganti nama lapisan "Latar Salin" "Bayangan" sehingga anda tahu bahawa lapisan itu akan mengandungi bayangan.

Langkah 6. Sembunyikan lapisan Subjek
Untuk melakukan ini, cukup klik ikon bola mata pada lapisan Subjek di panel Lapisan.

Langkah 7. Klik panel Saluran
Ia adalah tab di sebelah panel Lapisan.
Sekiranya anda tidak melihat tab ini, klik Tingkap menu dan pilih Saluran untuk membesarkannya.

Langkah 8. Cari saluran warna yang menunjukkan kontras paling banyak untuk bayangan
Pada tab Saluran, anda akan melihat pilihannya RGB, Merah, Hijau, dan Biru. Anda perlu mencari saluran yang menjadikan bayangan kelihatan paling gelap. Klik saluran sehingga anda tahu yang mana yang anda mahu gunakan.

Langkah 9. Tahan ⌘ Cmd (Mac) atau Ctrl (PC) semasa anda mengklik lakaran kecil saluran.
Gambar kecil gambar anda muncul di sebelah warna setiap saluran. Menahan Cmd atau Ctrl kekunci semasa anda mengklik saluran akan meletakkan garis pilihan putus berdasarkan saluran itu.
Klik kotak centang di sebelah saluran "RGB" sekarang supaya anda dapat melihat sisa warna tanpa membatalkan pilihan anda

Langkah 10. Tekan ⌘ Cmd + ⇧ Shift + i (Mac) atau Ctrl + ⇧ Shift + i (PC).
Ini membalikkan pilihan jadi daripada memilih saluran warna yang anda pilih, anda sekarang memilih bahagian yang lebih gelap (bayangan).

Langkah 11. Buat lapisan penyesuaian hitam pepejal baru
Untuk membuat ini:
- Klik Lapisan tab-itu pada panel yang sama dengan tab Saluran yang anda pilih sebelumnya.
- Klik ikon lapisan penyesuaian, yang merupakan bulatan separuh berlorek di bahagian bawah panel Lapisan, dan klik Warna Pepejal.
- Pilih hitam dan klik okey. Ini menetapkan kawasan yang dipilih menjadi hitam pekat.

Langkah 12. Padamkan lapisan Shadow yang asal dan namakan semula yang baru
Sekarang setelah anda membuat lapisan penyesuaian ini, teruskan dan hapus Bayangan lapisan, kerana ia hanya pendua sekarang. Cukup klik dan kemudian klik butang sampah di sudut kanan bawah panel Lapisan. Kemudian, namakan semula lapisan penyesuaian baru (lapisan yang mengatakan "Color Fill" sebagai "Shadow."

Langkah 13. Buka lapisan Subjek dan sembunyikan lapisan Latar Belakang
Lakukan ini dengan mengklik kotak di sebelah lapisan Bayangan untuk menggantikan ikon bola mata. Kemudian, klik ikon bola mata pada lapisan Latar Belakang untuk menyembunyikannya. Sekarang anda akan melihat bahawa hanya subjek dan bayangan yang muncul dan dipilih. Anda kini boleh mengambil pilihan ini dan melakukan apa sahaja yang anda inginkan, termasuk menyalinnya ke latar belakang yang lain. Bayangan akan dipaparkan dengan sempurna terhadap latar belakang atau corak apa pun.