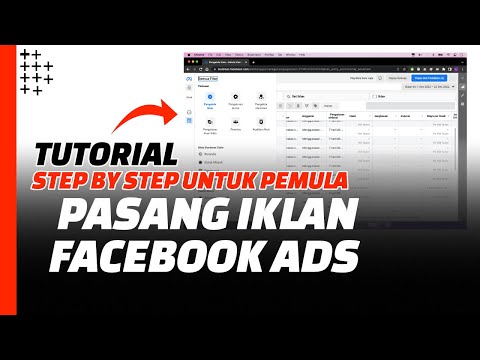Sekiranya anda tidak begitu biasa dengan Microsoft Excel, program ini mungkin menakutkan untuk digunakan. Nasib baik, mudah untuk memulakannya. Anda boleh memasukkan data, menyalin dan menampalnya dari dokumen lain, dan memformatnya hanya dengan beberapa klik. Dengan sedikit latihan, anda dapat memasukkan, mengedit dan mengurus data dengan cepat di Microsoft Excel.
Langkah-langkah
Bahagian 1 dari 3: Memasukkan dan Memilih Data

Langkah 1. Lancarkan Microsoft Excel
Anda boleh mencari Excel dengan mengklik menu "Mula", memilih "Semua Program," memilih "Microsoft Office" dan kemudian memilih "Microsoft Excel." Excel dilengkapi dengan rangkaian produk Microsoft Office yang biasanya dibungkus dengan komputer dan notebook Windows.
Pengguna Mac yang telah membeli Excel untuk Mac akan mencari program yang terdapat di Dock mereka atau di antara mereka dengan membuka "Finder" dan kemudian memilih "Aplikasi."

Langkah 2. Buka hamparan
"Buku kerja" kosong akan muncul secara automatik semasa membuka Excel. Jika tidak, anda akan melihat "Galeri Templat" dari mana anda boleh memilih buku kerja kosong baru atau templat yang diformat khas.
Anda mungkin selalu membuka hamparan baru semasa mengerjakan buku kerja lain di Excel. Cukup klik pada "Fail" dari bar menu dan pilih pilihan "Buku Kerja Baru"

Langkah 3. Masukkan data ke dalam sel yang diingini
Anda boleh menaip nombor, perkataan, persamaan, formula atau fungsi di mana-mana sel setelah memilih dan mengklik padanya.
- Setelah selesai dengan sel tertentu, tekan ↵ Enter atau Tab ↹ untuk bergerak secara automatik ke sel seterusnya secara mendatar.
- Anda juga boleh membuat baris baru dalam sel untuk menambahkan lebih banyak teks. Cukup masukkan "Line Break" dengan menekan Alt + ↵ Enter.

Langkah 4. Buat tajuk untuk lajur anda
Masukkan teks ke dalam Baris 1 untuk membuat tajuk lajur untuk data anda. Sebagai contoh, masukkan "Nama" ke dalam sel A1 dan "Tarikh" ke dalam sel B1 dan biarkan ini berfungsi sebagai tajuk lajur anda untuk mengesan maklumat nama dan tarikh.

Langkah 5. Buat siri data yang diuraikan
Excel dapat mempelajari corak yang mendasari data anda dan kemudian mengisi data berdasarkan corak tersebut untuk menjimatkan masa dan tenaga anda. Mulakan dengan menetapkan corak dalam sel berturut-turut (mis. Mengetik "Januari" dalam satu sel dan "Februari" di sel berikutnya). Kemudian pilih sel yang diisi dan klik dan seret sudut kanan bawah segi empat tepat yang anda pilih untuk mengembangkan corak menjadi sel baru. Excel akan secara automatik mengenali corak yang anda buat dan mengisi sel berikutnya dengan "Mac", "April" dan seterusnya.
Excel dapat mengenali banyak corak umum seperti hari dalam seminggu, tarikh jarak yang sama, nombor berturut-turut dan banyak lagi

Langkah 6. Pilih pelbagai sel
Untuk memilih rangkaian sel dengan menggunakan tetikus anda (untuk memformat atau mengedit data dalam jumlah lebih besar), cukup klik awal atau akhir rentang data dan seret kursor anda ke arah yang anda inginkan untuk menyorot teks yang sesuai. Terdapat juga beberapa jalan pintas papan kekunci yang berguna di bawah.
- Menekan Ctrl dan bar ruang meluaskan pilihan ke seluruh lajur di mana sel asal berada.
- Menekan ⇧ Shift dan bar ruang meluaskan pilihan sepanjang baris di mana sel asal berada.
- Menekan Ctrl + ⇧ Shift dan bar ruang atau Ctrl + A akan memilih keseluruhan lembaran kerja.

Langkah 7. Masukkan baris
Mulakan dengan mengklik nombor baris (ini akan memilih keseluruhan baris). Pilih baris yang anda mahukan baris baru di atas. Klik kanan (Control + klik pada Mac) dan pilih "Insert" dari menu yang muncul.
- Fungsi ini juga tersedia dari tab "Home" dengan memilih "Insert" dari "Cells" kemudian "Insert Sheet Rows."
- Memasukkan beberapa baris memerlukan anda memilih beberapa baris di atas lokasi di mana anda ingin meletakkan baris baru. Cukup pilih bilangan baris yang sama yang anda mahu masukkan di bawah.

Langkah 8. Masukkan lajur
Mulakan dengan mengklik huruf lajur (ini akan memilih keseluruhan lajur). Pilih lajur yang anda mahu lajur baru anda di sebelah kiri. Klik kanan (Control + klik pada Mac) dan pilih "Insert" dari menu yang muncul.
- Fungsi ini juga tersedia dari tab "Home" dengan memilih "Insert" dari "Cells" kemudian "Insert Sheet Rows."
- Memasukkan banyak lajur memerlukan anda memilih beberapa lajur di sebelah kanan lokasi di mana anda ingin meletakkan lajur baru. Cukup pilih bilangan lajur yang sama dengan yang anda mahu masukkan ke kiri.
Bahagian 2 dari 3: Menyunting Data

Langkah 1. Salin satu atau lebih sel
Setelah memilih sel yang ingin anda salin, klik kanan dan pilih "Salin" dari menu yang muncul. Secara bergantian tekan Ctrl + C (atau ⌘ Command + C untuk pengguna Mac). Ini akan menambahkan data yang dipilih ke papan keratan anda.

Langkah 2. Potong satu atau lebih sel
Setelah memilih sel yang ingin anda potong, klik kanan dan pilih "Potong" dari menu yang muncul. Secara bergantian tekan Ctrl + X (atau ⌘ Command + X untuk pengguna Mac). Ini akan menambahkan data yang dipilih ke papan keratan anda.

Langkah 3. Tampal satu atau lebih sel
Setelah memilih sel di mana anda ingin menempelkan data anda, klik kanan dan pilih "Tampal" dari menu yang muncul. Sebagai alternatif, tekan Ctrl + V (atau ⌘ Command + V untuk pengguna Mac). Ini akan menampal kandungan sel yang disalin atau dipotong.
Sekiranya sel anda mengandungi formula, "Tampal" akan menampal formula yang tidak dikira nilai formula. Untuk "Menampal" nilai sel, gunakan "Tempel Khas"

Langkah 4. Tampal nilai sel dan bukan formula
Mulakan dengan memilih "Edit" dari tab "Laman Utama" dan klik "Tampal Istimewa." Pilih "Nilai" dari senarai atribut yang akan ditampal.
Bergantung pada versi Excel anda, pilihan lain dalam "Tampal Istimewa" mungkin termasuk "Komen" (komen teks yang dapat ditambahkan ke sel individu), "Format" (semua pilihan pemformatan teks), atau "Semua" untuk menampal semuanya di sekali

Langkah 5. Padamkan kandungan sel
Cukup pilih sel di mana anda ingin menghapus teks dan tekan Del atau klik kanan dan pilih "Delete" dari menu yang muncul.

Langkah 6. Gerakkan sel, baris atau lajur
Sorot sel yang anda pilih dan aktifkan "gerakkan penunjuk" (muncul sebagai empat anak panah arah untuk pengguna Windows atau sebagai ikon tangan untuk pengguna Mac). Seret ke lokasi pilihan anda untuk mengganti data yang ada di sana dengan sel yang telah anda putuskan untuk dipindahkan

Langkah 7. Gunakan formula
Excel menggunakan "formula" untuk membuat pengiraan dalam sel dan dapat merujuk sel lain sebagai sebahagian daripada pengiraan itu. Klik sel di mana anda ingin memasukkan formula dan kemudian mulakan dengan mengetik "=". Sekarang ketik formula matematik dan klik "Enter". Excel akan memaparkan hasilnya (bukan formula itu sendiri).
Anda juga boleh mengetahui lebih lanjut mengenai Cara Mengetik Rumus di Microsoft Excel

Langkah 8. Nilai rujukan dari sel lain
Rumus dapat merujuk sel lain dan nilainya. Semasa menaip formula, cukup klik satu sel atau julat sel dan Excel secara automatik akan memasukkan nama sel (mis. B2, D5) ke dalam formula anda. Sekarang formula anda merujuk sel tertentu dan akan menarik nilai daripadanya secara berterusan. Sekiranya nilai dalam sel yang dirujuk berubah, hasil formula anda juga akan berlaku.
Anda juga boleh merujuk nilai dari lembaran kerja lain. Mulakan dengan memilih sel di mana anda ingin merujuk nilai, ketikkan "= 'di bar formula dan kemudian ketik formula yang anda inginkan sejurus selepas" =. "Setelah menaip formula, cukup klik pada tab untuk lembaran kerja anda ingin merujuk dan kemudian pilih julat data yang anda inginkan yang dimasukkan ke dalam formula

Langkah 9. Jejaki perubahan anda
Anda dapat melacak perubahan dengan memilih "Alat" dari bar menu dan kemudian mengklik "Jejak Perubahan." Akhirnya, pilih "Sorotkan Perubahan."
Sekiranya pilihan ini tidak tersedia, anda berada dalam format Hanya Baca. Di bawah "Jejak Perubahan", periksa pilihan di sebelah "Jejak perubahan semasa mengedit. Ini juga akan berkongsi buku kerja anda." Setelah pilihan ini dipilih, maka Anda dapat membuat perubahan dan melihat perubahan tersebut dengan memilih pilihan ini sekali lagi dan mencentang kotak di sebelah "Sorot Perubahan."

Langkah 10. Tambahkan komen
Ini boleh menjadi kaedah yang berguna untuk membincangkan suntingan yang dibuat pada spreadsheet Excel. Mulakan dengan memilih sel yang ingin anda beri komen. Kemudian pilih "Insert" dari menu bar dan klik "Insert Comment" dari menu yang muncul. Kotak teks akan muncul di lokasi yang anda inginkan dan membolehkan anda memberikan komen.

Langkah 11. Simpan perubahan anda
Pilih "Fail" dari bar menu dan klik "Simpan." Kemudian pilih butang senarai drop-down "Save In" dan pilih folder pilihan anda. Sekiranya anda cuba keluar dari Excel sebelum menyimpan perubahan terbaru anda, kotak dialog akan muncul dan bertanya apakah anda ingin menyimpan perubahan anda. Anda boleh mengklik "Simpan" atau "Jangan Simpan" bergantung pada pilihan anda.
Bahagian 3 dari 3: Memformat Data

Langkah 1. Lihat pita "Format"
Pastikan pita "Format" dapat dilihat sehingga anda dapat mengakses pelbagai pilihan format dengan mudah dan pantas. Cukup klik anak panah ke bawah di sebelah kanan reben "Format" untuk mengembangkannya. Ini akan membolehkan anda menyesuaikan gaya dan ukuran fon sambil membuat teks miring, tebal atau bergaris bawah. Ini juga memberi anda jalan pintas ke beberapa fungsi yang dibincangkan dalam memformat langkah-langkah yang digariskan di bawah.
Klik kanan pada sel atau sekumpulan sel juga memaparkan pilihan pemformatan. Setelah mengklik kanan sel, pilih "Format Sel." Ini akan memberi anda sejumlah pilihan berkenaan dengan Number (style), Alignment, Font, Border, Patterns and Protection

Langkah 2. Balut teks anda
Ini akan menyebabkan teks melilit dan tetap kelihatan di dalam sel daripada tertinggal dan menjadi kabur oleh sel seterusnya. Mulakan dengan menonjolkan sel yang ingin anda sesuaikan. Kemudian, di bawah tab "Rumah", lihat kumpulan butang "Penjajaran" dan pilih pilihan "Balut Teks".
Anda juga dapat menyesuaikan teks anda agar sesuai dengan sel sehingga lajur dan baris secara automatik menyesuaikan lebar atau ketinggiannya (masing-masing) untuk menampung konten dalam sel. Di bawah tab "Rumah", lihat kumpulan butang "Sel" dan klik "Format." Dari menu "Format", pilih "Ukuran Sel" dan klik "Lebar Lajur AutoFit" atau "Ketinggian Baris AutoFit."

Langkah 3. Sejajarkan teks anda
Ini akan menyebabkan teks anda dibenarkan di bahagian kiri, kanan atau tengah sel. Mulakan dengan menonjolkan sel yang ingin anda sesuaikan. Kemudian, di bawah tab "Rumah", pilih penjajaran yang sesuai. Anda akan melihat tiga butang dengan garis berorientasi untuk menunjukkan sisi sel di mana teks akan bermula.

Langkah 4. Tukar gaya data berangka
Anda akan menemui beberapa gaya penomboran asas pada bar alat "Format" itu sendiri. Cukup pilih sel yang ingin anda format dan kemudian klik gaya angka yang sesuai yang terdapat di bar alat. Untuk mengakses gaya tambahan, klik kanan pada sel yang dipilih, klik "Format Sel" dan kemudian pilih tab "Nombor". Anda akan melihat pelbagai pilihan yang disenaraikan di bawah "Kategori".

Langkah 5. Tukar warna teks anda
Pilih sel yang anda mahu sesuaikan warna teksnya. Kemudian, dari bar alat "Format", klik anak panah ke bawah di sebelah "Warna Font." Ini adalah pilihan yang kelihatan seperti huruf "A" dengan garis berwarna di bawahnya. Mengklik anak panah dengan memaparkan menu dengan pelbagai pilihan warna.

Langkah 6. Tukar warna latar belakang anda
Pilih sel yang anda mahu sesuaikan warna latar belakangnya. Kemudian, dari bar alat "Format", klik anak panah ke bawah di sebelah "Isi Warna." Ini adalah pilihan yang kelihatan seperti cat huruf dengan garis berwarna di bawahnya. Mengklik anak panah dengan memaparkan menu dengan pelbagai pilihan warna.
Petua
- Menekan Ctrl + ⇧ Shift dan anak panah arah yang sesuai meluaskan pilihan ke sel yang terakhir dihuni dalam lajur atau baris yang sama dengan sel asal.
- Menekan Ctrl + ⇧ Shift + ⇱ Home meluaskan pilihan hingga awal lembaran kerja.
- Menekan Ctrl + ⇧ Shift + ⇟ PgDn meluaskan pilihan melalui helaian semasa dan helaian seterusnya yang muncul selepasnya.
- Menekan Ctrl + ⇧ Shift + ⇞ PgUp memperluaskan pilihan melalui lembaran semasa dan helaian sebelumnya yang muncul sebelum itu.
- Anda juga boleh menyesuaikan lebar lajur dan tinggi sel secara manual. Cukup klik pada garis yang memisahkan dua sel dan tahan sehingga dua anak panah bertentangan muncul. Kemudian seret anak panah ke arah yang disukai untuk mengecilkan atau mengembangkan baris atau lajur.
- Anda juga boleh membuat pemformatan bersyarat untuk sel tertentu (atau kategori sel). Di bawah tab "Rumah", pilih "Pemformatan Bersyarat" dari kumpulan butang "Gaya".