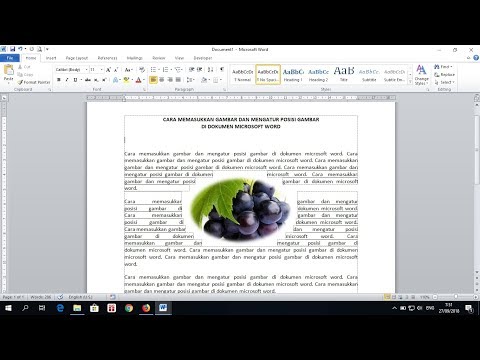Photoshop adalah aplikasi terkenal yang digunakan untuk mengedit dan meningkatkan gambar. Photoshop membolehkan anda melakukan segalanya dari memotong gambar, hingga menambahkan objek yang tidak ada dalam gambar. WikiHow ini mengajar beberapa teknik penyuntingan umum di Photoshop.
Langkah-langkah
Kaedah 1 dari 7: Memangkas Gambar

Langkah 1. Buka Photoshop
Ini mempunyai ikon persegi biru yang bertuliskan "Ps" di tengahnya. Photoshop boleh didapati dengan langganan dari

Langkah 2. Buka foto yang ingin anda edit
Gunakan langkah-langkah berikut untuk membuka gambar:
- Klik Fail di bar menu di bahagian atas skrin.
- Klik Buka
- Pilih gambar dan kemudian klik Buka.

Langkah 3. Klik alat Pangkas
Ini adalah ikon yang menyerupai dua garis bersudut membentuk persegi.

Langkah 4. Klik dan seret ke atas subjek gambar anda
Ini memaparkan sebuah segi empat tepat di sekitar kawasan yang anda pilih. Kawasan gelap di luar segi empat tepat adalah kawasan yang akan dikeluarkan dari foto ketika dipotong.
Anda boleh menyesuaikan kawasan pemotongan dengan mengklik dan menyeret tepi segi empat tepat di sekitar kawasan yang anda pilih

Langkah 5. Klik ikon tanda semak
Ia berada di tengah-tengah Photoshop. Ini memangkas imej anda.

Langkah 6. Simpan gambar
Setelah anda berpuas hati dengan penampilan gambar tersebut, gunakan langkah-langkah berikut untuk menyimpan gambar:
- Klik Fail
- Klik Simpan sebagai.
- Taipkan nama untuk gambar (pertimbangkan untuk memberikan gambar yang diedit dengan nama fail yang berbeza dari yang asal).
- Pilih format gambar di sebelah "Simpan sebagai jenis" (JPEG, PNG, dan-g.webp" />
- Klik Jimat.
Kaedah 2 dari 7: Mengeluarkan Mata Merah

Langkah 1. Buka Photoshop
Ini mempunyai ikon persegi biru yang bertuliskan "Ps" di tengahnya. Photoshop boleh didapati dengan langganan dari

Langkah 2. Buka foto yang ingin anda edit
Gunakan langkah-langkah berikut untuk membuka gambar:
- Klik Fail di bar menu di bahagian atas skrin.
- Klik Buka
- Pilih gambar dan kemudian klik Buka.

Langkah 3. Gandakan lapisan latar belakang (pilihan)
Semasa mengedit foto di Photoshop, ada baiknya menduplikasi lapisan latar belakang. Dengan cara itu jika anda mengacaukan gambar, anda boleh menghapus lapisan dan mulakan semula dengan yang asli. Gunakan langkah-langkah berikut untuk menduplikasi lapisan latar belakang.
- Klik kanan lapisan latar belakang di panel Lapisan (Jika anda tidak melihat panel Lapisan di layar, klik Tingkap di bar menu dan klik Lapisan).
- Klik Lapisan pendua.

Langkah 4. Klik dan tahan alat penyembuhan bintik
Ia berada di bar alat di sebelah kiri. Ia menyerupai berus hujung dua segi empat tepat. Mengklik dan menahan alat memaparkan menu pop timbul dengan lebih banyak alat.

Langkah 5. Klik alat mata merah
Itu ada di menu yang muncul ketika anda mengklik dan menahan alat penyembuhan spot. Ia memiliki ikon yang menyerupai bola mata dengan tanda Plus (+) di sebelahnya.

Langkah 6. Klik dan seret ke atas satu mata, dan kemudian mata yang lain
Gunakan alat mata merah untuk mengklik dan menyeret ke seluruh mata. Photoshop secara automatik akan menghilangkan warna semula bahagian mata yang merah.
Sekiranya mata akhirnya kelihatan kabur, terlalu gelap atau terlalu terang, anda menyesuaikan ukuran murid dan menggelapkan jumlah di sudut kanan atas

Langkah 7. Simpan gambar
Setelah anda berpuas hati dengan penampilan gambar tersebut, gunakan langkah-langkah berikut untuk menyimpan gambar:
- Klik Fail
- Klik Simpan sebagai.
- Taipkan nama untuk gambar (pertimbangkan untuk memberikan gambar yang diedit dengan nama fail yang berbeza dari yang asal).
- Pilih format gambar di sebelah "Simpan sebagai jenis" (JPEG, PNG, dan-g.webp" />
- Klik Jimat.
Kaedah 3 dari 7: Menggunakan Alat Penyembuhan Spot

Langkah 1. Buka Photoshop
Ini mempunyai ikon persegi biru yang bertuliskan "Ps" di tengahnya. Photoshop boleh didapati dengan langganan dari
Alat penyembuhan bintik dapat digunakan untuk menghilangkan noda atau bintik-bintik gambar

Langkah 2. Buka foto yang ingin anda edit
Gunakan langkah-langkah berikut untuk membuka gambar:
- Klik Fail di bar menu di bahagian atas skrin.
- Klik Buka
- Pilih gambar dan kemudian klik Buka.

Langkah 3. Gandakan lapisan latar belakang (pilihan)
Semasa mengedit foto di Photoshop, ada baiknya menduplikasi lapisan latar belakang. Dengan cara itu jika anda mengacaukan gambar, anda boleh menghapus lapisan dan mulakan semula dengan yang asli. Gunakan langkah-langkah berikut untuk menduplikasi lapisan latar belakang.
- Klik kanan lapisan latar belakang di panel Lapisan (Jika anda tidak melihat panel Lapisan di layar, klik Tingkap di bar menu dan klik Lapisan).
- Klik Lapisan pendua.

Langkah 4. Klik pada alat penyembuhan spot
Ia berada di bar alat di sebelah kiri. Ia menyerupai berus hujung dua segi empat tepat.

Langkah 5. Klik bahagian gambar yang memerlukan penyembuhan
Ini menghilangkan bintik-bintik dan noda dengan mencampurkannya dengan warna dan tekstur di sekitar tempat.
- Anda boleh menyesuaikan ukuran berus dengan menekan [dan] pada papan kekunci anda.
- Anda boleh mengklik dan menyeret untuk menyembuhkan sebahagian besar gambar, walaupun ini cenderung meninggalkan coretan kabur pada gambar.

Langkah 6. Simpan gambar
Setelah anda berpuas hati dengan penampilan gambar tersebut, gunakan langkah-langkah berikut untuk menyimpan gambar:
- Klik Fail
- Klik Simpan sebagai.
- Taipkan nama untuk gambar (pertimbangkan untuk memberikan gambar yang diedit dengan nama fail yang berbeza dari yang asal).
- Pilih format gambar di sebelah "Simpan sebagai jenis" (JPEG, PNG, dan-g.webp" />
- Klik Jimat.
Kaedah 4 dari 7: Menggunakan Brush Tool

Langkah 1. Buka Photoshop
Ini mempunyai ikon persegi biru yang bertuliskan "Ps" di tengahnya. Photoshop boleh didapati dengan langganan dari

Langkah 2. Buka foto yang ingin anda edit
Gunakan langkah-langkah berikut untuk membuka gambar:
- Klik Fail di bar menu di bahagian atas skrin.
- Klik Buka
- Pilih gambar dan kemudian klik Buka.

Langkah 3. Gandakan lapisan latar belakang (pilihan)
Semasa mengedit foto di Photoshop, ada baiknya menduplikasi lapisan latar belakang. Dengan cara itu jika anda mengacaukan gambar, anda boleh menghapus lapisan dan mulakan semula dengan yang asli. Gunakan langkah-langkah berikut untuk menduplikasi lapisan latar belakang.
- Klik kanan lapisan latar belakang di panel Lapisan (Jika anda tidak melihat panel Lapisan di layar, klik Tingkap di bar menu dan klik Lapisan).
- Klik Lapisan pendua.

Langkah 4. Pilih warna
Untuk memilih warna, klik kotak berwarna (hitam secara lalai) di bawah alat bar alat di sebelah kiri. Kemudian klik rona di bar berwarna pelangi. Kemudian klik warna dan teduh di petak yang lebih besar di sebelah kiri. Kemudian klik Okey.
- Klik kotak berwarna di bawah petak berwarna pertama untuk memilih warna sekunder atau warna latar.
- Untuk memilih warna dari dalam gambar, klik alat eyedropper di bar alat di sebelah kiri dan klik warna yang anda inginkan dari dalam gambar.

Langkah 5. Klik alat berus
Ikon itu menyerupai kuas di bar alat di sebelah kiri. Jenis sikat yang anda pilih akan dipaparkan di sudut kiri atas.

Langkah 6. Klik menu lungsur jenis berus
Ia berada di sudut kiri atas di sebelah jenis berus yang telah anda pilih (titik bulat secara lalai). Ini memaparkan menu lungsur dengan tetapan berus yang berbeza.

Langkah 7. Klik jenis berus
Terdapat banyak ikon yang mewakili pelbagai berus yang boleh anda pilih. Berus yang berbeza ini berguna untuk melukis gambar atau menambah tekstur. Klik berus yang ingin anda gunakan.
Sekiranya anda tidak melihat apa-apa yang anda suka, anda boleh memuat turun dan memasang lebih banyak berus Photoshop

Langkah 8. Laraskan ukuran berus
Gunakan panel gelangsar di bahagian atas menu di bawah ukuran untuk menyesuaikan ukuran berus. Tarik ke kanan untuk menjadikan berus lebih besar.
Sebagai alternatif, anda boleh menyesuaikan ukuran berus dengan menekan [dan] pada papan kekunci anda

Langkah 9. Laraskan kekerasan berus anda (tidak tersedia untuk semua berus)
Sebilangan berus mempunyai kemampuan untuk menyesuaikan kekerasan berus. Gunakan bar gelangsar kedua di bawah "Kekerasan" untuk menyesuaikan kekerasan berus. Menyeretnya ke kiri akan menambahkan kecerunan yang lebih lembut di sekitar tepi berus.
Untuk menyesuaikan kelegapan berus, klik Kelegapan di bahagian atas Photoshop. Seret bar gelangsar ke kanan untuk menjadikan warna lebih pekat. Seret ke kiri untuk menjadikan warna lebih telus.

Langkah 10. Gunakan berus untuk melukis gambar
Klik sekali pada gambar untuk mencetak sikat pilih pada gambar. Klik dan seret untuk melekatkan sikat pada gambar.
- Sekiranya anda membuat kesilapan, tekan Ctrl + Z untuk mengurungkan sekali. Untuk membuat lebih banyak langkah, klik Tingkap di bar menu di bahagian atas, kemudian klik Sejarah. Klik langkah yang anda mahu kembali dalam panel Sejarah.
- Semasa menggunakan alat berus, anda mungkin ingin mempertimbangkan melukis lapisan yang berasingan. Untuk menambahkan lapisan baru, klik ikon kecil yang menyerupai selembar kertas di sudut kanan bawah panel Lapisan.

Langkah 11. Simpan gambar
Setelah anda berpuas hati dengan penampilan gambar tersebut, gunakan langkah-langkah berikut untuk menyimpan gambar:
- Klik Fail
- Klik Simpan sebagai.
- Taipkan nama untuk gambar (pertimbangkan untuk memberikan gambar yang diedit dengan nama fail yang berbeza dari yang asal).
- Pilih format gambar di sebelah "Simpan sebagai jenis" (JPEG, PNG, dan-g.webp" />
- Klik Jimat.
Kaedah 5 dari 7: Menggunakan Alat Lasso

Langkah 1. Buka Photoshop
Ini mempunyai ikon persegi biru yang bertuliskan "Ps" di tengahnya. Photoshop boleh didapati dengan langganan dari

Langkah 2. Buka foto yang ingin anda edit
Gunakan langkah-langkah berikut untuk membuka gambar:
- Klik Fail di bar menu di bahagian atas skrin.
- Klik Buka
- Pilih gambar dan kemudian klik Buka.

Langkah 3. Klik Alat Lasso
Ini ikon yang menyerupai lasso di bar alat di sebelah kiri. Alat lasso digunakan untuk menyalin bahagian gambar yang boleh anda tampal di bahagian lain gambar, atau pada gambar yang terpisah.
Beberapa versi Photoshop mempunyai alat Magnetic Lasso, dan alat Polygonal Lasso. Ini mempermudah melukis bentuk. Klik dan tahan alat lasso di bar alat untuk mengakses versi lain alat lasso ini

Langkah 4. Lukiskan bentuk yang ingin anda salin
Dengan alat lasso yang dipilih, klik tepi bentuk yang ingin anda salin dalam gambar dan seret untuk melukis bentuknya. Anda akan melihatnya menarik garis. Lukis garis lengkap di sekitar bentuknya. Kembali ke titik dari mana anda mula melukis untuk melengkapkan bentuknya. Anda akan melihat garis besar putus-putus di sekitar bentuknya. Ini adalah pilihan.
- Untuk menambahkan lebih banyak pilihan, klik ikon yang menyerupai dua kotak yang digabungkan bersama di sudut kiri atas dan gunakan alat lasso untuk menarik lebih banyak untuk ditambahkan pada pilihan anda
- Untuk membuang bahagian pilihan anda, klik ikon yang menyerupai kotak dengan sudut yang dipotong. Kemudian gunakan alat lasso untuk menarik bahagian pilihan anda yang ingin anda alih keluar.
- Alat Magnetic Lasso akan secara automatik cuba mengesan bentuk yang ingin anda gariskan semasa anda melukis.
- Untuk menggunakan alat Polygonal Lasso, klik titik individu di sekitar bentuk untuk membuat segmen garis yang menggariskan bentuknya.

Langkah 5. Klik Edit
Ia berada di bar menu di bahagian atas halaman.

Langkah 6. Klik Salin
Terdapat dalam menu Edit. Ini menyalin pilihan.

Langkah 7. Klik Edit
Ia berada di bar menu di bahagian atas halaman.

Langkah 8. Klik Tampal
Ini menampal pilihan yang disalin ke dalam gambar sebagai lapisan yang terpisah. Anda boleh menampal pilihan pada gambar yang sama atau gambar yang terpisah.
Anda mungkin perlu menggunakan alat pemadam untuk membuang bahagian latar belakang yang anda salin secara tidak sengaja di sekitar tepinya

Langkah 9. Klik alat Pindah
Ikon itu menyerupai kursor tetikus dengan anak panah silang di sebelahnya. Ini adalah ikon pertama di bar alat di sebelah kiri.

Langkah 10. Klik dan seret pada pilihan
Dengan alat bergerak yang dipilih. anda boleh memindahkan pilihan yang anda tempel ke lokasi mana pun dalam gambar dengan mengkliknya dan menyeretnya.
Untuk mengubah ukuran pilihan yang ditampal, klik dengan alat pindah. Kemudian klik kotak pilihan di sebelah "Show Transform Controls" di sudut kiri atas. Kemudian klik dan seret salah satu sudut kotak di sekitar pilihan anda untuk mengubah ukurannya. Tekan dan tahan ⇧ Shift sambil menyeret agar pemilihan tidak berkadar

Langkah 11. Simpan gambar
Setelah anda berpuas hati dengan penampilan gambar tersebut, gunakan langkah-langkah berikut untuk menyimpan gambar:
- Klik Fail
- Klik Simpan sebagai.
- Taipkan nama untuk gambar (pertimbangkan untuk memberikan gambar yang diedit dengan nama fail yang berbeza dari yang asal).
- Pilih format gambar di sebelah "Simpan sebagai jenis" (JPEG, PNG, dan-g.webp" />
- Klik Jimat.
Kaedah 6 dari 7: Menggunakan Penapis Pintar

Langkah 1. Buka Photoshop
Ini mempunyai ikon persegi biru yang bertuliskan "Ps" di tengahnya. Photoshop boleh didapati dengan langganan dari

Langkah 2. Buka foto yang ingin anda edit
Gunakan langkah-langkah berikut untuk membuka gambar:
- Klik Fail di bar menu di bahagian atas skrin.
- Klik Buka
- Pilih gambar dan kemudian klik Buka.

Langkah 3. Gandakan lapisan latar belakang (pilihan)
Semasa mengedit foto di Photoshop, ada baiknya menduplikasi lapisan latar belakang. Dengan cara itu jika anda mengacaukan gambar, anda boleh menghapus lapisan dan mulakan semula dengan yang asli. Gunakan langkah-langkah berikut untuk menduplikasi lapisan latar belakang.
- Klik kanan lapisan latar belakang di panel Lapisan (Jika anda tidak melihat panel Lapisan di layar, klik Tingkap di bar menu dan klik Lapisan).
- Klik Lapisan pendua.

Langkah 4. Klik Tapis
Ia berada di bar menu di bahagian atas Photoshop.

Langkah 5. Klik Galeri Penapis
Ia berada di bahagian atas menu Penapis. Ini membuka tetingkap Penapis
Untuk melihat keseluruhan gambar, anda mungkin perlu meregangkan tetingkap galeri penapis bergantung pada ukuran gambar anda

Langkah 6. Klik kategori penapis
Kategori penapis disenaraikan di sebelah kanan tetingkap gambar di Galeri Penapis. Mengklik kategori memaparkan senarai penapis dengan pratonton lakaran kecil untuk setiap penapis. Kategori saringan merangkumi; Artistik, Pukulan Berus, Distort, Sketsa, Gaya, Tekstur.

Langkah 7. Klik penapis
Apabila anda melihat penapis yang anda suka, klik padanya. Tetingkap gambar di sebelah kiri memaparkan pratonton bagaimana penapis akan mempengaruhi gambar anda.

Langkah 8. Laraskan tetapan penapis
Setiap penapis mempunyai tetapan berbeza yang ditampilkan di tetingkap di sebelah kanan. Eksperimen dengan menyesuaikan bar gelangsar di tetingkap ini untuk melihat bagaimana mereka mengubah gambar.

Langkah 9. Klik Ok
Apabila kelihatan seperti gambar, klik Okey di panel di sebelah kanan untuk menggunakan penapis. Penapis dapat diterapkan ke seluruh gambar, pemilihan gambar, atau lapisan individu.

Langkah 10. Simpan gambar
Setelah anda berpuas hati dengan penampilan gambar tersebut, gunakan langkah-langkah berikut untuk menyimpan gambar:
- Klik Fail
- Klik Simpan sebagai.
- Taipkan nama untuk gambar (pertimbangkan untuk memberikan gambar yang diedit dengan nama fail yang berbeza dari yang asal).
- Pilih format gambar di sebelah "Simpan sebagai jenis" (JPEG, PNG, dan-g.webp" />
- Klik Jimat.
Kaedah 7 dari 7: Menyembunyikan Gambar

Langkah 1. Buka Photoshop
Ini mempunyai ikon persegi biru yang bertuliskan "Ps" di tengahnya.

Langkah 2. Pilih warna latar belakang
Untuk memilih warna latar belakang, klik kotak berwarna di belakang (putih secara lalai) di belakang kotak berwarna primer di bawah alat di bar alat di sebelah kiri. Kemudian klik rona di bar berwarna pelangi. Kemudian klik warna dan teduh di alun-alun yang lebih besar di sebelah kiri. Kemudian klik Okey. Ini adalah warna yang akan anda gunakan sebagai warna latar belakang gambar baru.

Langkah 3. Buat fail Photoshop baru
Gunakan langkah-langkah berikut untuk membuka gambar Photoshop baru dengan warna latar belakang yang anda pilih:
- Klik Fail.
- Klik Baru.
- Ketik tetapan dimensi tinggi dan lebar yang anda inginkan di dalam kotak.
- Pilih resolusi yang anda mahukan di sebelah "Resolusi".
- Pilih Warna latar belakang di sebelah "Kandungan latar belakang.
- Klik Okey.

Langkah 4. Letakkan foto di atas latar belakang
Gunakan langkah-langkah berikut untuk meletakkan foto lain sebagai lapisan berasingan di atas warna latar belakang anda:
- Klik Fail
- Klik Tempat.
- Pilih gambar yang ingin anda import.
- Klik Tempat.

Langkah 5. Klik dan tahan alat marquee
Ini memaparkan pelbagai bentuk tenda yang boleh anda gunakan untuk membuat pilihan dalam gambar.

Langkah 6. Pilih bentuk tenda
Anda boleh memilih sejajar segi empat tepat atau bujur.
Sebagai alternatif, anda boleh menggunakan alat lasso untuk membuat pilihan bentuk anda sendiri

Langkah 7. Klik dan seret ke dalam gambar
Anda akan melihat garis besar putus-putus di sekitar bahagian gambar yang dipilih.
Untuk membuat kecerunan di sekitar tepi gambar bertopeng, taipkan nombor di sebelah "Feather" di sudut kiri atas. Contohnya, taip "25 px" untuk mengecap tepi dengan 25 piksel

Langkah 8. Klik Lapisan
Ia berada di bar menu di bahagian atas skrin.

Langkah 9. Klik Layer Mask
Ini memaparkan sub-menu dengan pilihan penyamaran.

Langkah 10. Klik Reveal Selection
Ini membuat topeng gambar anda dalam bentuk yang anda pilih. Warna latar menunjukkan sekitar bahagian gambar yang bertopeng.

Langkah 11. Simpan gambar
Setelah anda berpuas hati dengan penampilan gambar tersebut, gunakan langkah-langkah berikut untuk menyimpan gambar:
- Klik Fail
- Klik Simpan sebagai.
- Taipkan nama untuk gambar (pertimbangkan untuk memberikan gambar yang diedit dengan nama fail yang berbeza dari yang asal).
- Pilih format gambar di sebelah "Simpan sebagai jenis" (JPEG, PNG, dan-g.webp" />
- Klik Jimat.