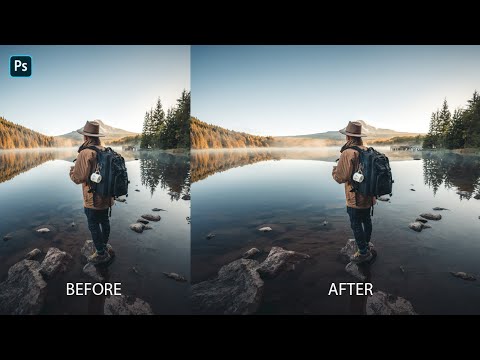Penggunaan visual dapat membuat atau mematahkan persembahan PowerPoint. Visual yang baik dapat membuat audiens anda terhibur dan terlibat, bahkan melalui bahagian di mana anda harus membaca butiran kering. Untuk menambahkan gambar ke PowerPoint, mulakan dengan langkah pertama, di bawah.
Langkah-langkah
Kaedah 1 dari 2: Memasukkan Gambar

Langkah 1. Buka Microsoft PowerPoint
Tidak kira versi PowerPoint yang telah anda pasang, ini akan berfungsi dalam semua versi.
Panduan ini akan mengandaikan bahawa anda sudah membuat semacam persembahan dan anda hanya cuba memasukkan gambar. Lihat artikel kami mengenai cara membuat persembahan PowerPoint jika anda keliru

Langkah 2. Pilih slaid
Dari senarai slaid di sebelah kiri skrin, pilih slaid yang ingin anda masukkan gambar.

Langkah 3. Klik tab Masukkan
Dari pilihan di bahagian atas tetingkap PowerPoint, pilih Masukkan. Tab ini menempatkan semua pilihan untuk memasukkan perkara seperti grafik, gambar, dan WordArt.

Langkah 4. Klik Gambar
Daripada Gambar kumpulan, klik Gambar butang. Ini akan membuka tetingkap Penjelajah Fail dari mana anda dapat memilih gambar.

Langkah 5. Pilih gambar
Cari gambar yang ingin anda masukkan, pilih, dan klik Masukkan butang dari kanan bawah tetingkap Penjelajah Fail.
- Gambar anda akan muncul secara automatik di slaid pilihan anda.
- Sekiranya anda perlu memasukkan gambar dari web, klik kanan dan pilih Simpan imej sebagai dari menu lungsur. Ini akan menyimpannya ke lokasi di komputer anda. Kemudian, anda boleh memilihnya dari tetingkap File Explorer.

Langkah 6. Ubah saiz gambar
Klik dan seret pada salah satu sudut untuk mengubah saiz gambar, sama ada lebih kecil atau lebih besar. Perhatikan bahawa jika anda cuba mengembangkan gambar yang pada awalnya sangat kecil, ia akan kelihatan kabur dan berkualiti rendah.
Tahan ⇧ Shift untuk mengubah ukuran gambar secara berkadar. Dengan cara ini, jika anda menyeret pada satu sudut gambar, gambar yang selebihnya akan diubah saiznya dengan sewajarnya. Ini adalah kaedah terbaik untuk mengelakkan masalah gambar yang diregangkan atau dihimpit

Langkah 7. Simpan kerja anda
Selalu penting untuk menyelamatkan pekerjaan anda secara berkala sekiranya berlaku kerosakan sistem atau manusia.
Kaedah 2 dari 2: Menyalin dan Menampal

Langkah 1. Buka Microsoft PowerPoint
Tidak kira versi PowerPoint yang telah anda pasang, ini akan berfungsi dalam semua versi.

Langkah 2. Cari gambar anda
Cari gambar yang ingin anda cari menggunakan enjin carian kegemaran anda atau gambar yang dipasang di komputer anda.

Langkah 3. Salin gambar
Klik kanan gambar dan pilih Salinan dari menu lungsur. Ini akan menyalin apa sahaja yang anda pilih ke papan keratan anda.

Langkah 4. Buka slaid yang betul
Dalam persembahan PowerPoint anda, pilih slaid yang betul dari senarai slaid di sebelah kiri skrin.

Langkah 5. Tampal gambar
Klik kanan dalam slaid dan pilih Tampal dari menu lungsur. Ini akan menampal gambar ke dalam slaid dan persembahan. Bergantung pada ukuran gambar yang disalin, gambar mungkin mengambil sebahagian besar slaid atau lebih besar daripada slaid itu sendiri.

Langkah 6. Ubah saiz gambar
Klik dan seret pada salah satu sudut untuk mengubah saiz gambar, sama ada lebih kecil atau lebih besar. Perhatikan bahawa jika anda cuba mengembangkan gambar yang pada awalnya sangat kecil, ia akan kelihatan kabur dan berkualiti rendah.
Tahan ⇧ Shift untuk mengubah ukuran gambar secara berkadar. Dengan cara ini, jika anda menyeret pada satu sudut gambar, gambar yang selebihnya akan diubah saiznya dengan sewajarnya. Ini adalah kaedah terbaik untuk mengelakkan masalah gambar yang diregangkan atau dihimpit

Langkah 7. Format gambar
Klik kanan pada gambar dan pilih Format Gambar dari menu lungsur. Dari sini anda akan dapat memilih bagaimana gambar berinteraksi dengan teks dalam slaid anda.