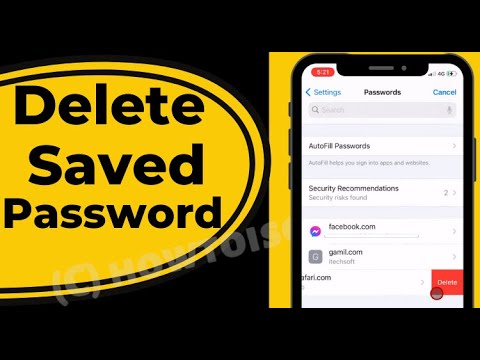Adakah hidup anda terlalu tergesa-gesa atau tidak tersusun? Ikuti langkah di bawah untuk mengetahui cara membuat jadual yang akan membantu anda mengatur kehidupan anda!
Langkah-langkah

Langkah 1. Pergi ke 'Masukkan' dalam dokumen Word anda
Kemudian, klik pada butang yang bertuliskan 'Table', kemudian turun ke 'Insert Table'.

Langkah 2. Cari kotak kecil dengan pilihan lajur dan baris
Rancang jadual berdasarkan jam anda; sebagai contoh, untuk lajur, taipkan '8'. Untuk baris, taipkan '16'. Kecuali, tentu saja, anda bangun lebih awal dari pukul 8:00 pagi atau tidur lebih lewat dari jam 9:00 malam, jadi anda harus menyesuaikan lajur / baris agar sesuai dengan waktu harian anda.

Langkah 3. Sorot baris atas jadual
Kemudian pergi 'Layout' dan klik 'Merge Cells'.

Langkah 4. Pergi ke barisan di bawahnya
Tuliskan hari dalam setiap sel. Anda harus meninggalkan sel pertama kerana anda akan meletakkan setiap jam hari anda di ruangan itu.

Langkah 5. Pindah ke lajur pertama
Mulailah menaip setiap jam hari anda, masih kosongkan sel atas. Contohnya, jika anda bangun pada pukul 8:00 pagi, masukkan ke dalam sel pertama '8:00 pagi'; kemudian di sel di bawahnya, taip '9:00 pagi', dan seterusnya.

Langkah 6. Pindah ke sel yang bertulis 'Isnin, 8:00 pagi', dan mulailah menulis jadual / rutin harian anda
Sekiranya, misalnya, anda mempunyai kelas panjang yang berlangsung, katakanlah, dua jam, bermula pada pukul 10:00 pagi dan berakhir pada 12:00 malam, maka anda harus menyerlahkan sel-sel tersebut dan klik 'Gabungkan Sel' sekali lagi. Kemudian, klik 'Teks Arah' yang akan mengubah arah teks. Cukup ketik acara dan… tada

Langkah 7. Jangan lupa tajuk anda
Tajuk yang paling mungkin adalah 'Jadual Waktu Pengurusan Harian' tetapi anda boleh memilih tajuk apa sahaja yang anda mahukan.