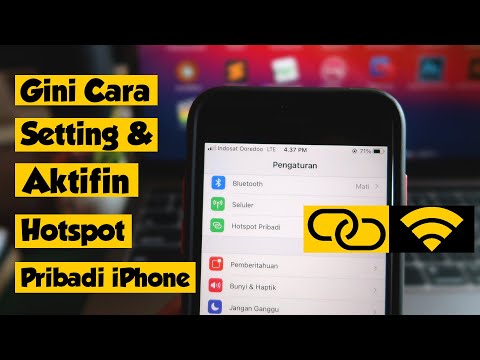WikiHow ini mengajar anda cara menambahkan kesan coretan (garis melalui teks anda) dalam Microsoft Excel. Ciri ini tidak tersedia dalam versi Office Online percuma dari Excel.
Langkah-langkah
Kaedah 1 dari 2: Menggunakan Pintasan Papan Kekunci

Langkah 1. Buka hamparan anda di Microsoft Excel
Anda biasanya boleh melakukannya dengan mengklik dua kali nama fail di komputer anda.

Langkah 2. Sorot teks yang ingin anda format
Anda boleh memilih keseluruhan sel, beberapa sel, atau hanya sebahagian teks dalam satu sel.

Langkah 3. Tekan Ctrl + 5
Teks yang dipilih kini kelihatan bersilang seperti ini.
- Untuk menghilangkan kesan ini, pilih teks, dan kemudian gunakan pintasan papan kekunci sekali lagi.
- Anda mungkin perlu menggunakan ⌘ Command + ↑ + X pada beberapa komputer dan bukannya Ctrl + 5.
Kaedah 2 dari 2: Menggunakan Pemformatan Sel

Langkah 1. Buka hamparan anda di Microsoft Excel
Anda biasanya boleh melakukannya dengan mengklik dua kali nama fail di komputer anda.

Langkah 2. Sorot sel yang mengandungi teks yang ingin anda format
Sekiranya anda hanya ingin menggunakan coretan pada beberapa teks dalam sel, lihat kaedah ini sebagai gantinya.

Langkah 3. Klik kanan kawasan yang diserlahkan
Menu akan muncul.

Langkah 4. Klik Format Sel
Kotak dialog Format Sel akan muncul.

Langkah 5. Klik tab Font
Ia berada di bahagian atas kotak dialog.

Langkah 6. Tandakan kotak di sebelah "Strikethrough
"Ini di bahagian" Kesan ".

Langkah 7. Klik OK
Ini melintasi nilai sel yang dipilih. Teks di dalam sel sekarang kelihatan bersilang seperti ini.