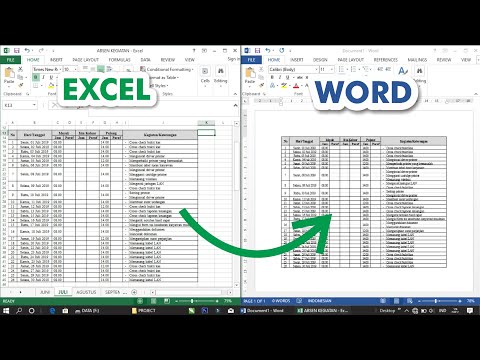Ingin tahu bagaimana menyelesaikan persamaan kuadratik dengan lebih cepat? Ada yang percaya bahawa pemfaktoran adalah kaedah yang baik, tetapi bagaimana jika anda mempunyai persamaan kuadratik yang tidak boleh difaktorkan? Pasti, anda selalu boleh menggunakan persamaan kuadratik tetapi lebih mudah menggunakan ciri Pencarian Matlamat di Microsoft Excel. Ini adalah tutorial penting untuk pelajar matematik dan kejuruteraan yang akan membantu menyelesaikan persamaan yang lebih besar (dan bukan kuadratik)!
Langkah-langkah
Bahagian 1 dari 5: Melancarkan Program dan Mendapatkan Persamaan

Langkah 1. Lancarkan program Microsoft Excel 2010
Prosedur ini boleh digunakan untuk Microsoft Excel 2013 atau versi Microsoft Excel yang lebih lama selagi ia mempunyai ciri Goal Seek

Langkah 2. Cari persamaan yang anda rancangkan untuk menyelesaikannya dan susun semula persamaan itu menjadi sama dengan sifar
Untuk contoh ini, kita akan menggunakan persamaan kuadratik bentuk ax ^ 2 + bx + c = 0. Untuk melakukan ini, kita perlu menyusun semula persamaan supaya sebelah kanan sama dengan sifar

Langkah 3. Ketahui jumlah punca (penyelesaian) yang anda jangkakan
Untuk kuadratik dengan urutan 2, kemungkinan yang diharapkan adalah dua punca atau tiada punca
Bahagian 2 dari 5: Konfigurasikan Spreadsheet

Langkah 1. Pilih sel untuk digunakan
Anda boleh melakukan ini dengan hanya memilih sel yang ingin anda gunakan. Untuk contoh ini, kita akan menggunakan empat sel secara keseluruhan. Kami dengan sewenang-wenangnya memilih blok antara A1 dan B2

Langkah 2. Labelkan sel "nilai X" dan sel bersebelahan di baris yang sama "Equ = 0"
"Nilai X" akan menjadi teka-teki untuk akar, atau penyelesaian, untuk persamaan. "Equ = 0" akan menjadi set persamaan anda sama dengan sifar

Langkah 3. Di baris di bawah "Nilai-X" di lajur yang sama, masukkan nilai tekaan untuk x
Masukkan tekaan untuk penyelesaian persamaan kuadratik. Ingat, kita tidak tahu penyelesaiannya jadi kita mesti meneka! Oleh kerana kita mencari akar positif yang lebih tinggi (atau lebih positif), lebih baik kita meneka nombor positif dua digit. Kita akan memilih 10 positif sebagai tekaan. Tekan Enter

Langkah 4. Pada baris di bawah "Equ = 0" di lajur yang sama, masukkan persamaan anda yang disusun semula menggunakan tekaan nilai-X pada langkah 3 sebagai pemboleh ubah anda
Masukkan dengan meletakkan “=” dan masukkan persamaan dengan memilih tekaan nilai X (Sel A2) sebagai pemboleh ubah. Tekan enter
Bahagian 3 dari 5: Selesaikan akar atas

Langkah 1. Cari dan klik tab "Data" di bahagian atas spreadsheet Excel

Langkah 2. Klik "What-if Analysis" dan pilih "Goal Seek" dari tab drop-down

Langkah 3. Klik sel yang digunakan untuk memasukkan persamaan anda di Bahagian 2, Langkah 4 di bawah bidang "Tetapkan Nilai"

Langkah 4. Ketik sifar di bawah medan "Untuk menilai" (lihat gambar di atas)
Ini adalah tujuan untuk mengatur semula persamaan kita menjadi sama dengan sifar

Langkah 5. Klik sel yang digunakan untuk memasukkan nilai x tekaan anda di bawah bidang "Dengan menukar sel" (lihat gambar di atas)
Excel akan mengira penyelesaiannya dengan mengubah tekaan ini sehingga persamaan input sama dengan sifar

Langkah 6. Tekan "Ok" untuk menyelesaikan
Tetingkap "Status Pencarian Tujuan" akan muncul. Seperti yang anda lihat, Equ = 0 menyatu ke nilai kecil yang mendekati nol, sementara penyelesaiannya dapat ditemukan di bawah tajuk "Nilai-X" sebagai 3
Bahagian 4 dari 5: Selesaikan akar bawah

Langkah 1. Cari akar bawah dengan memasukkan tekaan lain untuk Nilai-X
Kali ini, kita akan memilih 10 negatif untuk menangkap akar bawah dalam proses penyelesaian Excel