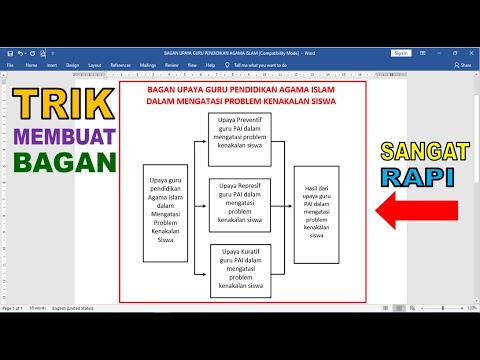WikiHow ini mengajar anda cara memilih gaya reka bentuk, palet warna, dan jenis carta untuk carta data dalam hamparan Microsoft Excel, menggunakan komputer.
Langkah-langkah
Kaedah 1 dari 2: Menggunakan Mac

Langkah 1. Buka hamparan Excel yang ingin anda edit
Klik dua kali ikon fail untuk membukanya di Microsoft Excel.

Langkah 2. Klik carta yang ingin anda edit
Tab Reka Bentuk dan Format Carta akan muncul di atas pita bar alat di bahagian atas.

Langkah 3. Klik tab Reka Bentuk Carta di bahagian atas
Ini akan membuka alat reka bentuk yang boleh anda gunakan untuk membentuk carta anda.

Langkah 4. Pilih gaya carta pada pita Reka Bentuk Carta
Anda akan melihat senarai reka bentuk yang tersedia yang boleh anda gunakan dalam jenis carta pilihan anda. Klik mana-mana gaya di sini untuk menerapkannya pada carta anda.

Langkah 5. Klik butang Tukar Warna
Ia berada di sebelah kiri senarai gaya pada pita bar alat berhampiran sudut kiri atas.

Langkah 6. Pilih palet warna untuk carta anda
Anda boleh memilih palet warna berwarna atau monokromatik untuk carta anda di sini.

Langkah 7. Klik butang Tukar Jenis Carta
Anda boleh mendapatkannya di sudut kanan atas bar alat Reka Bentuk Carta. Ia akan membuka senarai drop-down kategori jenis carta.
- Ini akan membolehkan anda mengubah carta anda ke dalam format yang berbeza.
- Contohnya, jika anda mengedit carta palang susun, anda boleh mengubahnya menjadi carta palang bertumpuk 3D, carta palang berkelompok, atau carta pai.

Langkah 8. Arahkan kursor ke salah satu kategori jenis carta
Ini akan menunjukkan jenis carta yang boleh anda gunakan dalam kategori ini.

Langkah 9. Pilih jenis carta yang ingin anda gunakan
Ini akan mengubah carta anda menjadi jenis carta yang dipilih.
Anda masih boleh mengedit gaya dan warna carta anda pada pita bar alat
Kaedah 2 dari 2: Menggunakan Windows

Langkah 1. Buka hamparan Excel yang ingin anda edit
Klik dua kali ikon fail untuk membukanya di Microsoft Excel.

Langkah 2. Klik carta yang ingin anda edit
Tab Reka bentuk dan Format akan muncul di atas pita bar alat di bahagian atas.

Langkah 3. Klik ikon kuas di sebelah carta yang dipilih
Ia berada di sudut kanan atas carta. Ini akan membuka pilihan gaya anda di tetingkap pop timbul.

Langkah 4. Pilih gaya carta dalam pop timbul Gaya
Klik mana-mana gaya di sini untuk menerapkannya pada carta anda.

Langkah 5. Klik tab Warna
Anda boleh mencarinya di sebelah Gaya di bahagian atas tingkap berus cat. Ini akan membuka senarai palet warna yang boleh anda gunakan.

Langkah 6. Pilih palet warna untuk digunakan dalam carta anda
Anda boleh menggunakan palet warna yang berwarna atau monokromatik.

Langkah 7. Klik Ubah Jenis Carta pada pita bar alat
Anda boleh mendapatkannya di sudut kanan atas skrin anda. Ia akan membuka tetingkap pop timbul baru.
- Ini akan membolehkan anda mengubah carta anda ke dalam format yang berbeza.
- Contohnya, jika anda mengedit carta pai 3D, anda boleh mengubahnya menjadi donat, sebaran, atau carta palang.

Langkah 8. Pilih kategori jenis carta di sebelah kiri
Ini akan menunjukkan jenis carta yang boleh anda gunakan dalam kategori ini.

Langkah 9. Pilih jenis carta yang ingin anda gunakan
Ini akan mengubah carta asal anda menjadi jenis carta yang dipilih.