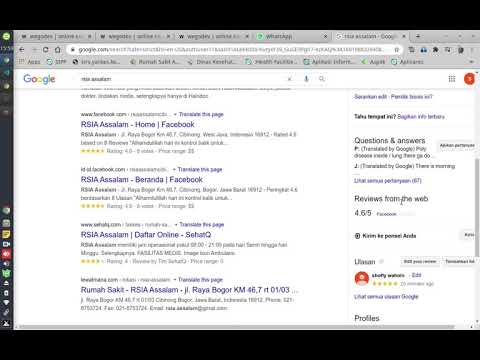Fungsi menukar Excel ("= CONVERT ()") menukar pengukuran dari satu unit ke unit yang lain. Untuk menggunakan fungsi ini, Anda akan memasukkan data dan unit ke dalam formula: = Convert (angka, "from_unit", "to_unit"). Mula-mula belajar bagaimana memasukkan fungsi penukaran secara manual atau dengan pembangun Formula Excel kemudian ketahui cara menerapkan penukaran itu ke seluruh lajur data. Jangan lupa bahawa nama unit peka huruf besar kecil!
Langkah-langkah
Kaedah 1 dari 3: Memasukkan Fungsi Tukar Secara Manual

Langkah 1. Labelkan lajur A dengan unit asal
Untuk tujuan contoh ini, mari kita anggap bahawa pengukuran yang ingin anda ubah ada di lajur A dan anda ingin melihat hasil penukaran di lajur B (tetapi sebenarnya kaedah ini akan berfungsi untuk dua lajur). Untuk melabel lajur A, klik pada sel A1 dan taip unit asal (unit yang anda mahu tukar, mis. Inci, meter, atau ela). Ini juga disebut "from_unit."
- Contohnya: klik pada sel A1 dan taip "Inci". Dalam contoh ini, kita akan menukar 12 (bilangan) inci (dari_unit) ke kaki (ke_unit).
- Fungsi menukar Excel menukar "dari unit," menjadi "ke unit" (unit yang anda ubah ukuran).
- Melabelkan lajur anda akan membantu anda mengatur data anda.

Langkah 2. Labelkan lajur B
Klik pada sel B1. Ini akan menjadi lajur "to_unit" anda. Taipkan unit yang anda ubah ukurannya. Ini juga disebut "to_unit".
Contohnya: klik pada sel B1 dan taip "Kaki"

Langkah 3. Masukkan ukuran asal anda di sel A2
Taipkan ukuran asal dengan angka sahaja. Jangan masuk ke dalam unit.
Contohnya: dalam sel A2, masukkan "12" (seperti dalam 12 inci)

Langkah 4. Ketik “= Convert (” di sel B2
Fungsi dalam Excel tidak peka huruf besar kecil. Menaip "= CONVERT (" mempunyai hasil yang sama dengan menaip "= convert ("

Langkah 5. Masukkan nama sel yang mengandungi ukuran asal
Fungsi menukar Excel memanggil nilai ini sebagai "nombor".
- Contohnya: "= Tukar (A2"
- Apabila anda menukar satu pengukuran, seperti dalam contoh di atas, adalah mungkin untuk menaip nombor sebenar (bukan rujukan sel) di tempat ini. Daripada "= Convert (A2", anda akan memasukkan "= Covert (12").

Langkah 6. Tambahkan koma
Contohnya, sel anda sekarang mungkin kelihatan seperti ini: "= Tukar (A2," atau "= Tukar (12,")

Langkah 7. Masukkan di “from_unit
Sekarang masukkan dalam bentuk singkatan unit asal yang disetujui. “From_unit” ditutup dengan sekumpulan tanda petik dan diikuti dengan tanda koma.
- Contohnya: “= Convert (A2,“in”,” atau “= Convert (12,“in”,”.
- Beberapa singkatan unit yang diluluskan adalah "in" "cm" "ft" dan "m".
- Excel menyediakan senarai ringkas singkatan unit di sini.

Langkah 8. Masukkan di “to_unit
"Sekarang masukkan singkatan yang disetujui untuk" to_unit. " “To_unit” dilampirkan oleh sekumpulan tanda petik diikuti dengan tanda kurung penutup.
- Contohnya, sel anda akan kelihatan seperti: “= Convert (A2,“in”,“ft”)” atau “= Convert (12,“in”,“ft”)”.
- Fungsi contoh ini akan menukar kandungan sel A2 dari inci ke kaki.

Langkah 9. Tekan ↵ Enter untuk melaksanakan fungsi
Pengukuran yang ditukar akan muncul di sel anda (dalam kes ini, sel B2).
- Contohnya: B2 akan berisi "1" (seperti dalam 1 kaki).
- Sekiranya fungsi mengembalikan ralat "# N / A", periksa singkatan unit sekali lagi. Pastikan singkatannya betul dan kedua-dua unit tergolong dalam kumpulan yang sama (contohnya tidak mungkin untuk menukar jisim menjadi panjang). Harap maklum, nama unit dan awalan ADALAH peka huruf besar kecil.
- Sekiranya fungsi mengembalikan "# NILAI!" ralat, ini bermaksud anda salah memasukkan "nombor". Pastikan anda hanya memasukkan satu nilai atau rujukan sel.
Kaedah 2 dari 3: Memasukkan Fungsi Tukar dengan Pembangun Formula

Langkah 1. Labelkan ruangan A
Untuk tujuan contoh ini, mari kita anggap bahawa pengukuran yang ingin anda ubah ada di lajur A dan anda ingin melihat hasil penukaran di lajur B (tetapi sebenarnya, kaedah ini akan berfungsi untuk dua lajur). Klik pada sel A1 dan taip unit asal (unit yang anda mahu tukar, mis. Saat, jam atau hari). Ini juga disebut "from_unit."
- Contohnya: taipkan "Minit" ke dalam sel A1. Dalam contoh ini, kita akan menukar 21 (bilangan) minit (dari_unit) ke saat (ke_unit).
- Fungsi menukar Excel mengubah pengukuran dari unit asalnya, atau "dari unit," menjadi "ke unit" (unit yang anda ubah ukurannya).
- Melabelkan lajur anda akan membantu anda mengatur data anda.

Langkah 2. Labelkan lajur B
Klik pada sel B1. Ini akan berfungsi sebagai lajur "to_unit" anda. Taipkan unit yang anda ubah ukuran (mis. Saat atau hari).
Contohnya: masukkan "Detik" ke dalam sel B1

Langkah 3. Masukkan ukuran asal anda di sel A2
Taipkan ukuran asal dengan angka sahaja. Jangan masuk ke dalam unit.
Contohnya: di sel A2, masukkan "21" (seperti dalam 21 minit)

Langkah 4. Buka "Formula Builder
Daripada memasukkan fungsi tukar dengan tangan, anda boleh menggunakan pembentuk formula Excel untuk membantu anda membuat formula.
- Pilih tab "Formula".
- Klik "Pembangun Formula".
- Pilih sel B2.
- Pilih "TUKAR."

Langkah 5. Masukkan nama sel (huruf diikuti dengan nombor) yang mengandungi ukuran asal dalam kotak teks "nombor"
Fungsi menukar Excel memanggil nilai ini sebagai "nombor."
- Contohnya: masukkan "A2".
- Untuk satu penukaran, seperti dalam contoh ini, anda juga boleh mengetik ukuran sebenar (“21”) dan bukannya nama sel.

Langkah 6. Masukkan unit asal di kotak teks "from_unit"
Masukkan dalam bentuk singkatan unit asal yang diluluskan.
- Contohnya: taip "mn" (singkatan selama beberapa minit).
- Excel menyediakan senarai ringkas singkatan unit di sini.

Langkah 7. Masukkan "to_unit
"Ketik singkatan yang disetujui untuk" to_unit."
Contohnya: taip “sec” (singkatan selama beberapa saat)

Langkah 8. Tekan ↵ Enter untuk menjalankan fungsi
Pengukuran yang ditukar akan muncul di sel anda (dalam kes ini, sel B2).
- Contohnya: dalam sel B2, anda akan melihat "1260" (seperti pada 1260 saat).
- Sekiranya anda menerima ralat "# N / A", periksa singkatan unit sekali lagi. Pastikan singkatannya betul dan kedua-dua unit tergolong dalam kumpulan yang sama (sebagai contoh, tidak mungkin untuk menukar masa menjadi panjang). Harap maklum, nama unit dan awalan ADALAH peka huruf besar kecil.
- Sekiranya anda mendapat "# NILAI!" ralat, anda mungkin salah memasukkan "nombor". Pastikan anda hanya memasukkan satu nilai atau rujukan sel.
Kaedah 3 dari 3: Menerapkan Fungsi Tukar ke Beberapa Sel

Langkah 1. Pilih B2 (di mana fungsi CONVERT asal anda)
Untuk tujuan contoh ini, mari kita anggap bahawa selain memasukkan ukuran asli di sel A2, anda juga mengisi sel A3 dan A4 dengan ukuran. Anda sudah menukar pengukuran dalam sel A2 dengan memasukkan formula penukaran di sel B2. Anda boleh menukar ukuran pengukuran anda dengan cepat (yang ada di A3 dan A4) dengan menyeret formula ke dalam sel di lajur B.
- Contohnya: di sel A2, anda memasukkan "1"; di sel A3, anda memasukkan "5"; di sel A4, anda memasukkan "10". Fungsi tukar yang anda masukkan dalam sel B2 berbunyi: “= Convert (A2,“in”,“cm”)”.
- Apabila anda menukar beberapa ukuran, anda mesti memasukkan nama sel dan bukan pengukuran anda di ruang "nombor".

Langkah 2. Klik dan tahan pada kotak kelabu di sudut kanan bawah
Apabila anda memilih sel, kotak kecil berwarna kelabu muncul di sudut kanan bawah.

Langkah 3. Seret kursor anda ke bawah lajur B untuk memilih beberapa sel
Pilih seberapa banyak sel di lajur B yang diisi dengan ukuran asal di lajur A.
- Contohnya: kerana anda memasukkan pengukuran dalam sel A3 dan A4, anda akan memilih sel B3 dan B4.
- Sebagai alternatif, anda dapat menerapkan fungsi ubah ke beberapa sel menggunakan kaedah "isi". Setelah memilih sel B2, tahan ⇧ Shift dan pilih sel anda dari Lajur B. Anda harus memilih semua sel yang mempunyai ukuran yang sesuai di lajur A. Klik tab "Rumah". Pilih "Isi" kemudian pilih dan "Bawah." Pengukuran yang ditukar akan muncul di lajur B.

Langkah 4. Lepaskan kursor setelah anda memilih semua sel yang ingin anda gunakan untuk fungsi penukaran
Pengukuran yang disenaraikan di lajur A akan ditukar dan muncul di lajur B.
- Contohnya: anda akan melihat "2.54" di sel B2; "12.7" di sel B3; dan "25.4" di sel B4.
- Sekiranya fungsi mengembalikan ralat "# N / A", periksa singkatan unit sekali lagi. Pastikan singkatannya betul dan kedua-dua unit tergolong dalam kumpulan yang sama (contohnya tidak mungkin untuk menukar jisim menjadi panjang). Harap maklum, nama unit dan awalan ADALAH peka huruf besar kecil.
- Sekiranya fungsi mengembalikan "# NILAI!" ralat, ini bermaksud anda salah memasukkan "nombor". Pastikan anda hanya memasukkan satu nilai atau rujukan sel.