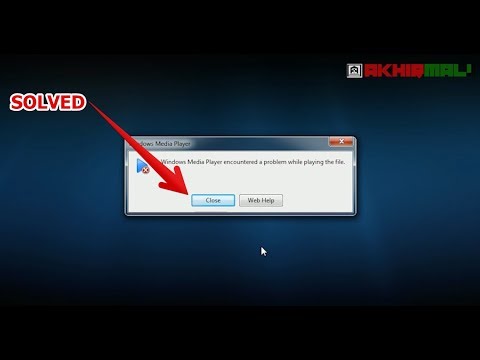Perlu menangkap skrin anda sebagai fail video? Mungkin anda mahu merakam video permainan, atau membuat tutorial bagaimana melakukan sesuatu di PC anda. Untuk beberapa sebab, mengetahui bagaimana menangkap skrin video sangat berguna. Nasib baik, anda boleh membuat rakaman ini dengan mudah dengan perisian yang dikenali sebagai VLC.
Langkah-langkah
Kaedah 1 dari 2: Mengambil Tangkapan Skrin Diam

Langkah 1. Gunakan kekunci panas untuk mengambil tangkapan skrin
Untuk Windows, tekan Shift + s atau Ctrl + alt="Imej" + S. Untuk Mac, ia Perintah + alt="Gambar" + S.

Langkah 2. Atau, gunakan menu Video
Klik Video di bahagian atas skrin, dan pilih Gambar.

Langkah 3. Anda juga boleh melakukan ini
Klik kanan pada video, Video> Ambil Gambar.

Langkah 4. Tukar tempat tangkapan skrin anda disimpan
Sekiranya anda tidak tahu ke mana arah tangkapan skrin anda, atau anda mahu menukar tempat tangkapan skrinnya, klik Alat, kemudian Pilihan. Klik Video di sebelah kiri. Di bahagian Tangkapan Video di bahagian bawah skrin, anda boleh menetapkan tujuan untuk tangkapan skrin anda.
Kaedah 2 dari 2: Menstrimkan Desktop Anda

Langkah 1. Pasang VLC
Sekiranya anda belum melakukannya, lihat pautan di bahagian bawah halaman.

Langkah 2. Buka VLC

Langkah 3. Klik Media, kemudian Streaming

Langkah 4. Klik tab Tangkap Peranti

Langkah 5. Pilih Desktop sebagai mod Tangkap

Langkah 6. Tukar fps (pilihan)
Sekiranya anda mahu, anda boleh menukar kadar bingkai per saat. Sekiranya tidak, biarkan ia lalai.

Langkah 7. Klik Seterusnya

Langkah 8. Pastikan sumbernya adalah skrin anda
Sekiranya kotak dialog kosong, masukkan skrin:.

Langkah 9. Pilih tempat menyimpan fail anda. Klik butang Tambah di sebelah kanan skrin setelah mengesahkan bahawa "Fail" dipilih dalam menu lungsur. Sekiranya anda tidak mengklik tambah, ia tidak akan pernah bertanya di mana menyimpan.

Langkah 10. Tukar jenis fail (pilihan)
VLC mungkin akan lalai ke MP4. Sekiranya anda mahukan jenis fail yang berbeza, klik menu drop dan pilih pilihan anda.