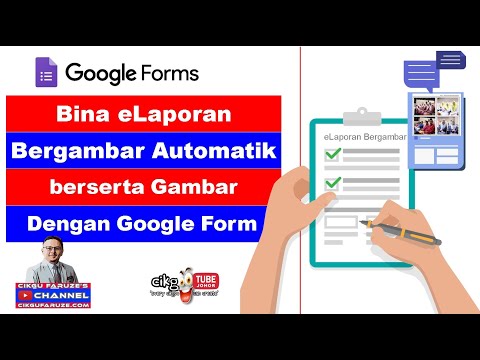WikiHow ini mengajar anda cara menukar alamat web blog anda di Wordpress.com. Blog yang dihoskan di Wordpress.com, yang biasanya memberikan alamat dalam format yourblog.wordpress.com, memungkinkan anda untuk mengganti URL bahagian blog anda dengan nama yang anda inginkan. Sekiranya anda telah meningkatkan akaun Wordpress.com percuma anda ke paket Peribadi, Blogger, Premium, atau eCommerce, anda boleh mendaftar dan menyambungkan nama domain khusus ke blog anda.
Langkah-langkah
Kaedah 1 dari 2: Menukar URL Wordpress.com Anda

Langkah 1. Pergi ke https://www.wordpress.com dalam penyemak imbas web
Sekiranya blog anda dihoskan oleh Wordpress.com, anda boleh mengemas kini URL blog anda melalui papan pemuka Wordpress anda.
- Sekiranya anda belum log masuk ke akaun blog anda, klik Log Masuk berhampiran penjuru kanan sebelah atas halaman untuk melakukannya sekarang.
- Gunakan kaedah ini jika anda mempunyai blog percuma yang dihoskan oleh Wordpress.com. Sekiranya anda telah membayar untuk menaik taraf rancangan, anda layak mendapat nama domain percuma. Lihat Menambah Nama Domain ke Pelan Berbayar untuk mengetahui cara mengatur domain percuma anda.

Langkah 2. Klik Laman Web Saya
Ia berada di sudut kiri atas halaman. Ini membawa anda ke papan pemuka blog anda.
Sekiranya anda mempunyai lebih daripada satu blog yang disambungkan ke akaun ini, anda akan dibawa ke papan pemuka blog utama (lalai) anda. Untuk menukar alamat blog yang lain, klik Tukar Laman di sudut kiri atas halaman dan pilih blog itu

Langkah 3. Klik Urus
Ia berada di bahagian bawah panel kiri. Menu akan dikembangkan di bawah.

Langkah 4. Klik Domain dalam menu
Ia harus menjadi pilihan pertama. URL blog anda sekarang akan muncul di panel kanan (utama).

Langkah 5. Klik URL terkini blog anda
Ia berada di tengah panel kanan.
Sekiranya anda ingin membeli nama domain untuk blog anda dan bukannya menukar URL laman web, klik Tambah Domain berwarna merah jambu di sudut kanan atas bahagian "Domain"

Langkah 6. Taipkan nama blog baru ke dalam medan "Tukar Alamat Laman"
Ia berada di bahagian bawah panel kanan. Bahagian alamat anda yang boleh anda ubah adalah bahagian yang muncul sebelum.wordpress.com.
- Panjang alamat blog mestilah antara 4 hingga 50 aksara dan hanya boleh mengandungi huruf dan angka.
- Sekiranya anda mengetik nama baru yang sudah digunakan oleh orang lain, anda akan melihat mesej yang mengatakan "Maaf, laman web itu telah digunakan!" Sekiranya hati anda berada di alamat itu, cubalah ejaan kreatif (mis., Menghapus huruf vokal, mengganti huruf dengan angka) atau memasukkan kata lain ke awal atau akhir.

Langkah 7. Klik Tukar Alamat Laman web
Ia berada di sudut kanan bawah borang. Tetingkap pop timbul yang mengandungi perincian mengenai perubahan akan muncul.
- Setelah anda menukar alamat, alamat lama anda tidak akan berfungsi lagi. Ini bermaksud bahawa sesiapa sahaja yang mempunyai alamat web lama anda tidak akan dapat mencari laman web baru anda sehingga anda memberitahu mereka.
- Alamat blog tidak boleh dikitar semula. Ini bermaksud bahawa anda tidak dapat menukar kembali ke alamat lama anda setelah menukarnya.

Langkah 8. Tandakan kotak pada tetingkap pop timbul
Ini memastikan bahawa anda memahami bahawa alamat lama anda akan dihapuskan dan diganti dengan yang baru. Pastikan anda membaca maklumat di skrin ini dengan teliti kerana pautan semasa dan indeks mesin pencari mungkin rosak semasa anda menukar URL anda.

Langkah 9. Klik butang Tukar Alamat Tapak
Ia berada di sudut kanan bawah mesej. Blog anda kini mempunyai alamat baru di Wordpress.com.
Kaedah 2 dari 2: Menambah Nama Domain ke Pelan Berbayar

Langkah 1. Pergi ke https://www.wordpress.com dalam penyemak imbas web
Sekiranya blog anda dihoskan oleh Wordpress.com, anda boleh mengemas kini URL blog anda melalui papan pemuka Wordpress anda.
- Sekiranya anda belum log masuk ke akaun blog anda, klik Log Masuk berhampiran penjuru kanan sebelah atas halaman untuk melakukannya sekarang.
- Nama domain percuma dengan rancangan Blogger, Peribadi, Premium, Perniagaan, atau eCommerce. Sekiranya anda menggunakan rancangan Blogger (paling murah), anda boleh mendaftarkan domain ".blog" secara percuma, tetapi rancangan selebihnya menawarkan semua sambungan yang sah.
- Untuk mengetahui rancangan yang anda miliki (dan untuk meningkatkan jika perlu), klik pautan Rancangan di panel kiri papan pemuka blog anda.

Langkah 2. Klik Laman Web Saya
Ia berada di sudut kiri atas halaman. Ini membawa anda ke papan pemuka blog anda.
Sekiranya anda mempunyai lebih daripada satu blog yang disambungkan ke akaun ini, anda akan dibawa ke papan pemuka blog utama (lalai) anda. Untuk menukar alamat blog yang lain, klik Tukar Laman di sudut kiri atas halaman dan pilih blog itu

Langkah 3. Klik Urus
Ia berada di bahagian bawah panel kiri. Menu akan dikembangkan di bawah.

Langkah 4. Klik Domain dalam menu
Ia harus menjadi pilihan pertama. URL blog anda sekarang akan muncul di panel kanan (utama).

Langkah 5. Klik butang Tambah Domain berwarna merah jambu
Ia berada di sudut kanan atas bahagian "Domain" halaman. Kotak carian dan beberapa contoh nama domain akan muncul.

Langkah 6. Taipkan idea atau kata kunci domain dan tekan ↵ Enter
Anda akan memasukkan idea domain anda ke dalam kotak "Masukkan nama atau kata kunci" di bahagian atas skrin. Wordpress akan membuat beberapa cadangan berdasarkan apa yang anda taip ke bar carian.
- Cadangan awal ini biasanya diakhiri dengan pelanjutan ".blog" (mis. Domainanda.blog).
- Sekiranya anda sudah mempunyai nama domain yang anda beli di tempat lain, klik Gunakan nama domain yang saya miliki di sudut kanan bawah halaman. Anda akan mempunyai pilihan untuk memindahkan domain anda ke Wordpress atau memetakan domain ke Wordpress tanpa melakukan pemindahan. Anda perlu menghubungi orang yang kini menghoskan domain anda untuk mendapatkan bantuan dalam proses pemindahan.

Langkah 7. Perincikan carian anda
Sekiranya anda tidak melihat nama domain yang tersedia yang anda suka (atau anda tidak mahu menggunakan pelanjutan ".blog"), perbaiki carian anda menggunakan petua ini:
- Untuk melihat padanan yang sesuai dengan yang anda taipkan saja, klik menu Penapis di sebelah kanan bar carian, tandakan kotak "Tunjukkan padanan tepat sahaja", dan kemudian klik Terapkan untuk mencuba semula carian.
- Klik menu Lagi Sambungan di sebelah kanan bar carian untuk melihat pelanjutan lain, seperti.com,.coffee,.wtf,.events, dan banyak lagi. Klik semua sambungan yang menarik minat anda, dan kemudian klik Terapkan.

Langkah 8. Klik Pilih di sebelah domain yang anda mahukan

Langkah 9. Pilih pilihan pada tetingkap "Tambah e-mel Profesional"
Sekiranya anda ingin membayar kadar bulanan untuk mengirim dan menerima e-mel dari nama domain anda menggunakan Gmail, isi borang dan klik Ya, Tambah E-mel. Sekiranya tidak, klik Langkau.

Langkah 10. Pilih pilihan privasi
Anda boleh memilih untuk mendaftarkan domain anda secara terbuka atau peribadi. Pendaftaran awam akan menjadikan nama dan alamat anda tersedia untuk sesiapa sahaja yang mencari maklumat di domain anda. Pendaftaran peribadi menyembunyikan maklumat itu. Kecuali domain ini untuk perniagaan anda, adalah idea yang baik untuk memilih pilihan peribadi.

Langkah 11. Isi borang pendaftaran
Anda akan memasukkan nama, nama perniagaan (jika berkenaan), alamat e-mel, dan maklumat lain di sini.
Sekiranya anda memilih pendaftaran awam, maklumat ini akan tersedia untuk umum. Sekiranya tidak, hanya akan dapat dilihat oleh pendaftar domain

Langkah 12. Buat pembayaran
Sekiranya anda membayar untuk menambahkan perkhidmatan domain Gmail atau anda adalah pelanggan rancangan Blogger yang memilih pelanjutan lain yang.blog, ikuti arahan di skrin untuk memproses pembayaran anda.

Langkah 13. Ikuti arahan di skrin untuk menghubungkan domain anda ke blog anda
Langkah selebihnya akan memandu anda menetapkan nama domain baru anda sebagai domain "utama" untuk blog anda. Setelah anda menyelesaikan proses ini, domain baru anda akan berkuat kuasa.
- Mungkin memerlukan masa antara 24-72 jam untuk nama domain baru anda mula menunjuk ke laman web anda. Bahkan mungkin ada jangka waktu di mana beberapa orang dapat mengakses laman web anda dengan nama domainnya dan yang lain tidak dapat. Ini adalah biasa.
- Sekiranya anda tidak diminta untuk menetapkan nama domain utama, kembali ke papan pemuka blog anda, arahkan ke Urus> Domain> Ubah Utama, dan kemudian klik nama domain baru anda.