WikiHow ini mengajar anda cara menukar URL Facebook anda dengan menukar nama pengguna Facebook anda. Nama pengguna Facebook anda digunakan sebagai alamat web khusus yang muncul di akhir URL profil Facebook anda. Anda boleh menukar nama pengguna Facebook menggunakan laman web desktop Facebook atau dengan menggunakan aplikasi Facebook Messenger untuk iOS atau Android.
Langkah-langkah
Kaedah 1 dari 2: Menukar URL Profil Anda Menggunakan Aplikasi Messenger

Langkah 1. Buka Facebook Messenger
Aplikasi ini kelihatan seperti gelembung ucapan biru dengan petir putih di dalamnya. Walaupun anda tidak dapat mengubah URL Facebook anda dari aplikasi mudah alih Facebook, anda boleh melakukannya dari dalam Messenger.
- Sekiranya anda tidak masuk ke Messenger, lakukan dengan nombor telefon anda (atau alamat e-mel) dan kata laluan Facebook.
- Anda juga dapat membuka aplikasi Facebook Messenger dari dalam aplikasi Facebook dengan mengetuk ikon yang menyerupai gelembung ucapan dengan petir di sudut kanan atas.
Langkah 2. Ketik ikon gelembung sembang hitam di sudut kiri bawah skrin
Sekiranya anda berada di skrin sembang, klik butang kembali di sudut kiri atas skrin sehingga anda melihat ikon gelembung sembang hitam.
Sekiranya Messenger membuka perbualan, ketuk butang "Kembali" terlebih dahulu di sudut kiri atas skrin

Langkah 3. Ketik ikon profil anda
Ia berada di sudut kiri atas skrin (iPhone) atau di sudut kanan atas skrin (Android).
Di iPhone, ikon ini akan memaparkan gambar profil Facebook anda jika anda memilikinya

Langkah 4. Ketik Nama Pengguna
Pilihan ini berada di tengah-tengah skrin.

Langkah 5. Ketik Edit Nama Pengguna
Ini adalah pilihan timbul di halaman ini.

Langkah 6. Taipkan nama pengguna baru
Ini adalah teks yang akan muncul setelah "/" di URL "www.facebook.com/".

Langkah 7. Ketik Simpan (iPhone) atau ✓ (Android).
Ia berada di sudut kanan atas skrin. Melakukannya akan mengubah URL Facebook anda untuk memaparkan nama pengguna baru anda di akhir URL.
Sekiranya anda tidak melihat pilihan ini muncul, nama pengguna yang anda masukkan tidak tersedia
Kaedah 2 dari 2: Menukar URL Profil Anda di Desktop

Langkah 1. Pergi ke laman web Facebook
Untuk melakukannya, arahkan ke di penyemak imbas komputer anda.
Sekiranya anda tidak masuk ke Facebook, masukkan alamat e-mel (atau nombor telefon) dan kata laluan anda sebelum meneruskan

Langkah 2. Klik ▼
Ia berada di sudut kanan atas halaman Facebook, tepat di sebelah kanan ?
ikon.

Langkah 3. Klik Tetapan
Pilihan ini berada di bahagian bawah menu drop-down.

Langkah 4. Klik Nama Pengguna
Ia berada di bahagian atas senarai pilihan di halaman Umum.
Sekiranya anda tidak melihat pilihan ini, pastikan anda melihat halaman Umum dengan mengklik Am di sudut kiri atas halaman.

Langkah 5. Taipkan nama pengguna baru
Anda akan melakukannya di medan teks di sebelah kanan teks "Nama Pengguna".

Langkah 6. Klik Simpan Perubahan
Ia adalah butang biru di bahagian bawah bahagian Nama Pengguna.
Sekiranya butang ini berwarna kelabu dan bukannya biru, nama pengguna yang anda taip sudah diambil

Langkah 7. Masukkan kata laluan Facebook anda dan klik Hantar
Selagi kata laluan anda betul, tindakan itu akan menyimpan nama pengguna anda dan menggunakannya pada URL Facebook anda.
Video - Dengan menggunakan perkhidmatan ini, beberapa maklumat dapat dikongsi dengan YouTube
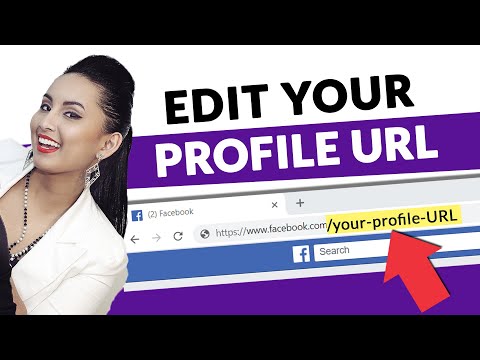
Petua
Facebook mengesyorkan untuk menggunakan nama sebenar anda sebagai sebahagian dari URL profil anda, kerana dengan demikian akan memudahkan orang mencari anda berdasarkan URL anda
Amaran
- URL baru anda mungkin memerlukan sedikit masa untuk muncul sebagai nama pengguna anda di Facebook Messenger.
- Mengubah URL anda di desktop atau di telefon bimbit akan mengubahnya untuk semua peranti dan perkhidmatan yang disegerakkan (mis., Facebook Messenger).







