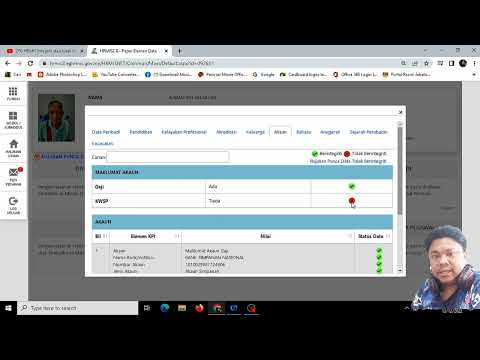Chkdsk memeriksa cakera keras anda dan membuat paparan laporan status berdasarkan sistem fail. Ia dapat digunakan untuk mengesan dan memperbaiki kesalahan pada disk. Ikuti panduan ini untuk menjalankan Chkdsk dalam mana-mana versi Windows, dan juga setara dengan Mac OS X-nya.
Langkah-langkah
Kaedah 1 dari 3: Melalui Windows (Sebarang Versi)

Langkah 1. Klik butang Mula
Pilih Komputer atau Komputer Saya. Ini akan membuka senarai semua pemacu anda. Cari pemacu yang anda ingin periksa kesilapannya.

Langkah 2. Klik kanan ikon pemacu
Pilih Properties dari menu. Di tetingkap baru, pilih tab Alat. Ini adalah alat pemacu keras asas. Pemeriksaan ralat menjalankan operasi chkdsk. Klik Semak Sekarang …

Langkah 3. Pilih pilihan chkdsk anda
Anda boleh memutuskan sama ada anda mahu chkdsk memperbaiki ralat dan memulihkan sektor buruk. Sekiranya anda memilih salah satu kotak, dan anda cuba mengimbas cakera keras yang digunakan oleh sistem operasi anda, maka ia akan meminta anda memulakan semula. Sekiranya anda melakukannya, chkdsk akan dilancarkan sebelum Windows bermula.
Anda mesti log masuk sebagai Pentadbir
Kaedah 2 dari 3: Melalui Command Prompt

Langkah 1. Mulakan semula komputer anda
Semasa komputer boot, tekan berulang kali butang F8 sehingga Advanced Boot Options muncul. Menu ini membolehkan anda melakukan boot ke command prompt tanpa memuat Windows.

Langkah 2. Pilih "Safe Mode dengan Command Prompt
Komputer akan terus boot dan anda akan melihat senarai pemacu yang dimuat. Setelah selesai memuatkan, anda akan diberi prompt arahan.

Langkah 3. Jalankan chkdsk
Ketik "chkdsk" dan tekan enter untuk menjalankan pemeriksaan pada pemacu semasa tanpa memperbaiki kesalahan.
- Untuk menjalankan chkdsk dan memperbaiki kesalahan, ketik “chkdsk c: / f” Ganti “c” dengan huruf pemacu yang ingin anda perbaiki.
- Untuk menjalankan chkdsk dan memperbaiki kesilapan, cari sektor dan ambil data, ketik "chkdsk c: / r" Ganti "c" dengan huruf pemacu yang ingin anda perbaiki.
- Anda mungkin diminta untuk memulakan semula jika pemacu sedang digunakan. Sekiranya diminta, tekan Y untuk menerima.
Kaedah 3 dari 3: Melalui Mac OS X

Langkah 1. Lancarkan Utiliti Disk
Utiliti Disk menyediakan fungsi asas yang sama seperti yang dilakukan oleh Chkdsk untuk mesin Windows. Anda memerlukan DVD pemasangan Mac OS X.

Langkah 2. Hidupkan Mac dan masukkan CD
Tahan kekunci "C". Ini akan memuatkan program persediaan untuk Mac OS. Pilih bahasa anda untuk meneruskan.

Langkah 3. Buka Utiliti Cakera
Anda boleh menemuinya di bar menu desktop. Pilih cakera keras yang ingin dibaiki dan klik Repair Volume.