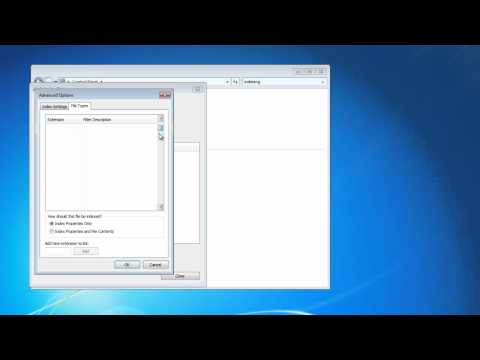Terdapat beberapa kaedah untuk mengakses komputer anda dengan iPhone. Sebilangan besar pilihan boleh mahal, mengenakan yuran sekali atau langganan bulanan / tahunan. Dua kaedah yang berfungsi paling baik juga bebas sepenuhnya untuk kegunaan peribadi. Kedua-dua kaedah tersebut memerlukan anda memasang aplikasi hos di iPhone anda dan aplikasi pendamping pada komputer yang ingin anda kendalikan. Setelah dikonfigurasikan, anda dapat mengawal komputer dari jauh seolah-olah anda duduk di depannya.
Langkah-langkah
Kaedah 1 dari 2: Menggunakan TeamViewer

Langkah 1. Pasang TeamViewer pada iPhone anda
TeamViewer percuma untuk penggunaan peribadi tetapi menawarkan versi berbayar untuk perniagaan. Aplikasi ini sering digunakan oleh syarikat teknologi untuk sokongan langsung untuk membuat perubahan pada komputer anda semasa anda menonton. Ia serasi pada Windows dan Mac.
Buka aplikasi App Store dan cari TeamViewer menggunakan ikon Cari di bahagian bawah skrin. Ketuk TeamViewer dari hasil untuk membuka halamannya, dan ketuk "Dapatkan" di sebelah kanan layar anda untuk memuat turun dan memasang TeamViewer

Langkah 2. Daftar di TeamViewer
Buka aplikasi TeamViewer, yang terbuka ke layar selamat datang, dan ketuk ikon Komputer & Kenalan di bahagian bawah layar. Ketik "Akaun baru" di sebelah kanan.
Lengkapkan 3 bidang dengan nama, alamat e-mel, dan kata laluan anda yang mengandungi gabungan watak alfanumerik

Langkah 3. Pasang aplikasi pendamping TeamViewer di komputer anda
Aplikasi pendamping mesti dipasang di semua komputer yang ingin anda akses dengan iPhone anda. Kedua-dua aplikasi berfungsi bersama untuk mengawal komputer anda dengan selamat.
Dengan menggunakan komputer yang ingin anda kendalikan, buka penyemak imbas apa pun dan lawati teamviewer.com/en/download/. Setelah berada di halaman muat turun, pilih OS yang diperlukan (Windows, Mac, atau Linux) dan muat turun TeamViewer. Pasang dengan mengklik fail yang dimuat turun

Langkah 4. Log masuk ke TeamViewer di komputer
Buka TeamViewer dan klik "Komputer & Kenalan" di bahagian bawah tetingkap. Tetingkap pop timbul akan terbuka tepat di sebelah kanan aplikasi utama. Di sini, masukkan kelayakan akaun TeamViewer anda dengan mengetik e-mel dan kata laluan berdaftar anda ke tetingkap pop timbul, kemudian klik "Log Masuk."
- Setelah anda log masuk, minimalkan TeamViewer; ia akan bermula secara automatik dengan komputer anda dan berjalan di latar belakang.
- Ulangi langkah-langkah untuk memasang dan log masuk ke TeamViewer pada setiap komputer yang ingin anda kendalikan dengan iPhone anda.

Langkah 5. Buat kata laluan peribadi untuk setiap komputer yang ingin anda kendalikan
Kata laluan keselamatan tidak diperlukan, tetapi membantu mengelakkan akses yang tidak diingini ke komputer anda. Anda akan diminta memasukkan kata laluan setiap kali anda cuba mengawal komputer anda.
- Buka TeamViewer pada setiap komputer yang ingin anda kendalikan. Pergi ke Ekstra >> Pilihan >> Keselamatan.
- Buat kata laluan peribadi untuk digunakan semasa log masuk ke setiap komputer. Kata laluan anda boleh menjadi gabungan watak. Jangan gunakan kelayakan TeamViewer anda.

Langkah 6. Kawal peranti anda
Setelah semuanya disiapkan, inilah masanya untuk mengendalikan salah satu komputer yang anda konfigurasikan untuk akses jauh. Anda akan dapat melakukan semua fungsi seolah-olah anda duduk di depan komputer yang dikendalikan.
- Buka aplikasi TeamViewer di iPhone dan log masuk ke akaun anda jika diminta.
- Klik ikon Komputer di bahagian bawah skrin anda, dan log masuk ke akaun anda.
- Klik ikon Komputer Saya untuk melihat senarai semua komputer anda. Mereka akan disenaraikan mengikut nama.
- Klik ikon Alat Kawalan Jauh di sebelah kanan komputer yang ingin anda kendalikan. Ikon itu kelihatan seperti dua anak panah, satu menunjuk ke kiri dan yang lain menunjuk ke kanan.
- Masukkan Kata Laluan Peribadi untuk komputer yang anda akses.
- Klik ikon papan kekunci di kanan bawah layar untuk mengakses zum, tetapan, dan papan kekunci maya.
- Akses fail, program, dan kendalikan komputer anda dengan arahan sentuhan seolah-olah anda sedang duduk di depannya.
- Putuskan sambungan dari komputer jauh anda dengan mengklik ikon X di kiri bawah untuk menutup sambungan.
Kaedah 2 dari 2: Menggunakan Desktop Jauh Chrome

Langkah 1. Buka penyemak imbas Chrome di komputer anda
Sekiranya komputer anda belum mempunyai penyemak imbas Chrome, anda boleh melayari google.com/chrome untuk memuat turunnya.

Langkah 2. Log masuk ke akaun Google anda
Lakukan ini dengan mengklik butang biru "Masuk" di kanan atas dan masukkan nama pengguna Google, atau alamat e-mel, dan kata laluan anda ke dalam kotak yang diberikan. Klik "Log masuk" untuk meneruskan.
Sekiranya anda tidak mempunyai akaun Google, buatlah kerana anda memerlukannya untuk mengakses komputer anda kemudian

Langkah 3. Pasang Chrome Remote Desktop pada penyemak imbas Chrome anda
Desktop Jauh Chrome adalah percuma untuk digunakan; namun, ia berfungsi sebagai lanjutan penyemak imbas Chrome. Desktop Jauh Chrome dijalankan pada komputer Windows dan Mac. Anda mesti memasang Desktop Jauh Chrome di semua komputer yang ingin anda kendalikan dengan iPhone anda.
- Pada penyemak imbas Chrome, buka Kedai Webnya dan cari Desktop Jauh Chrome.
- Klik butang "Tambahkan ke Chrome", yang terletak di dekat kanan atas layar komputer Anda, dan kemudian klik "Tambah Aplikasi" pada tetingkap pop-up.

Langkah 4. Dayakan Sambungan Jauh
Lancarkan Desktop Jauh Chrome dengan mengklik butang "Lancarkan Aplikasi" hijau di sebelah kanan atas skrin anda. Klik butang "Otorisasi" di bahagian bawah tetingkap pop timbul seterusnya, dan kemudian klik "Benarkan" pada layar berikut.
- Klik butang "Bermula" di bawah tajuk Komputer Saya, dan kemudian klik butang "Aktifkan Sambungan Jauh".
- Buat PIN 6 digit atau lebih. Ini akan digunakan setiap kali anda masuk ke komputer jauh anda.
- Klik "Ya" pada tetingkap pop timbul yang menanyakan apakah anda mahu membiarkan program ini membuat perubahan pada komputer anda.
- Klik "OK" untuk mengesahkan bahawa sambungan jauh telah diaktifkan.

Langkah 5. Pasang aplikasi Desktop Jauh Chrome pada iPhone anda
Langkah ini sama seperti memasang aplikasi lain pada iPhone anda. Buka aplikasi App Store, dan cari Chrome Desktop Jauh menggunakan bar carian. Klik butang "Dapatkan" di sebelah kanan ikon aplikasi, lalu klik "Pasang".

Langkah 6. Kawal komputer anda dengan iPhone anda
Dengan Desktop Jauh Google dikonfigurasi dan dipasang pada iPhone anda dan semua komputer yang ingin anda kendalikan, inilah masanya untuk mengakses komputer tersebut dengan iPhone anda. Anda akan dapat melakukan semua fungsi komputer seolah-olah duduk di komputer anda.
- Buka aplikasi Desktop Jauh Chrome di iPhone anda, dan log masuk ke akaun Google anda. Pilih mana-mana komputer yang anda konfigurasikan untuk akses jauh; mereka akan disenaraikan dengan nama komputer mereka. Setelah memilih komputer, masukkan PIN 6 digitnya, kemudian klik "Sambung."
- Kini anda dapat mengawal komputer dengan iPhone menggunakan arahan sentuh.
- Ketik butang arahan di kanan atas skrin anda. Terdapat ikon dan butang untuk tetikus maya, papan kekunci maya, mod skrin penuh, dan Bantuan & Maklum Balas.
- Akses program, fail, dan fungsi seolah-olah anda duduk di depan komputer.
- Putuskan sambungan dari sambungan jauh dengan mengklik X di kiri atas, dan kurangkan aplikasi di iPhone anda dengan menekan butang Utama apabila selesai.
Petua
- Semasa mengakses komputer dari iPhone, anda boleh memiringkan iPhone ke mod landskap untuk tontonan yang lebih baik.
- Kualiti dan kelajuan sambungan jauh anda bergantung pada kelajuan komputer yang diakses dan kestabilan sambungan data iPhone anda. Sekiranya komputer anda lambat untuk bertindak balas, cuba jalankan hanya satu fungsi pada satu masa dan kurangkan jumlah aplikasi yang berjalan di latar belakang.