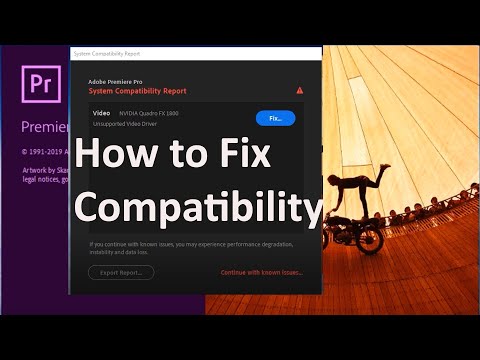WikiHow ini akan mengajar anda cara mengawal iPhone dari jauh dari komputer anda. Sekiranya anda menggunakan komputer Mac, anda boleh menggunakan Switch Control untuk melakukannya secara semula jadi. Dell Moden (mulai 2018 atau lebih baru) juga dapat mengawal iPhone dalam aplikasi bernama Dell's Mobile Connect 3.3. Walau bagaimanapun, pengeluar komputer lain masih berusaha membuat aplikasi yang dapat menghubungkan persekitaran Apple dan Microsoft.
Langkah-langkah
Kaedah 1 dari 2: Menggunakan Kawalan Suis pada Mac

Langkah 1. Sambungkan iPhone anda dan Mac ke rangkaian Wi-Fi yang sama.
Sekiranya mereka tidak berada di rangkaian yang sama, Switch Control tidak akan berfungsi.
- Di iPhone anda, buka aplikasi Tetapan, kemudian ketuk Wi-Fi dan ketuk untuk memilih rangkaian yang ingin anda sambungkan.
- Pada Mac, klik ikon Wi-Fi di bar menu anda, kemudian klik untuk memilih rangkaian yang anda sambungkan pada iPhone anda.

Langkah 2. Log masuk ke iCloud dengan ID Apple yang sama pada iPhone anda dan Mac.
Sama seperti keperluan untuk menggunakan rangkaian Wi-Fi yang sama, iPhone dan Mac anda perlu log masuk ke akaun iCloud yang sama untuk menggunakan Switch Control.
- Di iPhone anda, buka aplikasi Tetapan dan ketuk "Log masuk ke iPhone anda" atau nama di bahagian atas menu. Anda boleh log masuk atau melihat akaun iCloud mana yang anda gunakan.
- Pada Mac, klik logo Apple, kemudian pilih Keutamaan Sistem> iCloud. Sekiranya anda tidak masuk ke akaun, anda akan melihat ruang kosong untuk anda log masuk; namun, jika anda sudah log masuk, anda akan melihat alamat e-mel yang berkaitan dengan akaun iCloud anda. Pastikan iPhone dan Mac anda masuk ke akaun yang sama.

Langkah 3. Dayakan Switch Control pada Mac anda
Anda perlu mengaktifkannya untuk dapat mengawal iPhone anda dari Mac anda.
Klik logo Apple dan pilih Keutamaan Sistem> Kebolehcapaian> Kawalan Suis. Navigasi ke tab Umum dan pilih "Aktifkan Kawalan Suis."

Langkah 4. Navigasi panel Switch Control ke Peranti
Ini ikon yang kelihatan seperti monitor dan telefon pintar.

Langkah 5. Pilih iPhone anda dari senarai
Setelah memilih telefon, anda dapat melihat skrin telefon anda dari Mac anda.
Untuk berhenti mengawal iPhone dari Mac anda, navigasi sekali lagi ke Peranti butang dan klik Putuskan sambungan. Sambungan aktif antara telefon dan komputer anda akan dilumpuhkan, tetapi Switch Control akan tetap diaktifkan pada Mac anda. Sekiranya anda ingin mematikan Switch Control sepenuhnya, klik lagi logo Apple dan pilih Keutamaan Sistem> Kebolehcapaian> Kawalan Suis.
Kaedah 2 dari 2: Menggunakan aplikasi Dell's Mobile Connect

Langkah 1. Dapatkan aplikasi Dell's Mobile Connect untuk Dell dan iPhone anda
Sebilangan besar Dell semestinya sudah memasang aplikasi ini, tetapi pastikan ia terkini. Anda tidak dapat memuat turun aplikasi ini jika anda tidak mempunyai komputer riba Dell.
Dapatkan aplikasi iOS dari App Store atau pastikan anda mempunyai aplikasi Dell's Mobile Connect versi 3 terkini. Sekiranya anda tidak mempunyai versi aplikasi terkini, kaedah ini tidak akan berfungsi

Langkah 2. Lancarkan aplikasi di Dell dan iPhone anda
Sekiranya anda sudah berada di Microsoft Store atau App Store, anda boleh mengklik atau mengetuk Lancarkan atau Buka. Jika tidak, ikon aplikasi ada di salah satu Skrin utama (iPhone) atau di menu Mula (Dell) anda.

Langkah 3. Ikuti arahan di skrin untuk menyambungkan Dell dan iPhone anda
Anda mungkin perlu memastikan komputer dan telefon anda disambungkan ke rangkaian Wi-Fi yang sama serta memasukkan kod untuk memastikan kedua-dua peranti selamat.