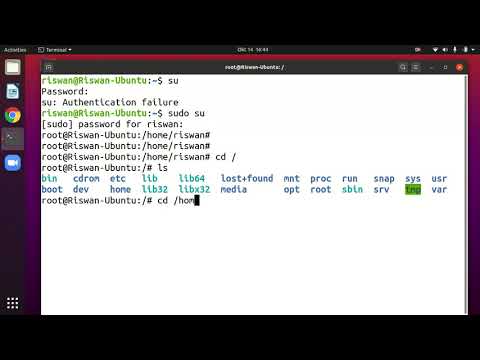Deepin mungkin merupakan sebaran yang menarik, tetapi mengapa tidak mengalaminya di komputer anda? Deepin mempunyai banyak susun atur / penampilan berkualiti tinggi dan perisian yang hebat. Sekiranya anda mahukan pengedaran yang menarik, baca cara memasang Deepin.
Langkah-langkah

Langkah 1. Buat USB bootable untuk memasang Deepin
Muat turun fail ISO di https://www.deepin.org/en/ Anda boleh menggunakan mana-mana perisian pembuatan but USB untuk membuat USB yang boleh di-boot. Juga, pastikan USB boleh menahan sekurang-kurangnya 8 GB. Tunggu fail ISO dimuat turun sebelum meneruskan.

Langkah 2. Reboot ke BIOS, pergi ke urutan boot, dan tetapkan USB untuk boot terlebih dahulu
Kekunci biasa untuk BIOS biasanya Esc, Del, F2, atau F12

Langkah 3. Simpan perubahan dan but semula
Sekiranya anda menggunakan sistem berasaskan UEFI, maka semasa menggunakan Windows, tahan ⇧ Shift, klik Restart, dan pilih Tetapan Firmware UEFI. Kemudian ubah urutan but dari sana. Pastikan but selamat dilumpuhkan

Langkah 4. Pada menu boot, pilih Install Deepin dan tunggu sehingga boot
- Anda tidak perlu memilih "Deepin Failsafe" kecuali jika diperlukan.
- Pada menu, jika anda memasang komputer riba, sambungkan komputer riba ke sumber kuasa.

Langkah 5. Semasa boot, pilih bahasa sistem anda dan klik Next
- Bahasa baku biasanya ialah Bahasa Inggeris Cina atau Inggeris.
- Sekiranya berjalan di mesin maya, anda akan mendapat pemberitahuan yang mengesyorkan anda memasangnya di mesin sebenar untuk meningkatkan prestasi dan operasi perisian.

Langkah 6. Buat akaun pengguna anda dengan nama dan kata laluan pilihan anda
- Nama komputer yang anda pilih adalah pilihan anda. Sekiranya anda tidak memasukkan apa-apa, ia akan menghasilkannya berdasarkan nama anda.
- Huruf pertama nama anda mestilah huruf kecil.

Langkah 7. Pilih cakera atau partition anda yang ingin anda pasangkan Deepin
- Sekiranya anda mahukan konfigurasi dual-boot, pilih partisi selain partition Windows anda atau sistem operasi yang anda pasang.
- Berhati-hatilah untuk tidak memasang pada partition EFI anda.
- Anda boleh membuat partisi menggunakan media langsung Linux, editor partisi sistem operasi yang dipasang, atau bahagian Lanjutan untuk mengedit partisi.
- Untuk melakukan konfigurasi but tunggal, pilih partisi sistem operasi yang anda pasang.
- Komputer anda memerlukan sekurang-kurangnya 16 GB ruang simpanan untuk pemasangan.
- Anda perlu mempunyai ruang simpanan yang mencukupi untuk partisi pertukaran.

Langkah 8. Klik Teruskan pada amaran
Pastikan anda membaca pemacu atau partition yang anda pasang

Langkah 9. Biarkan ia dipasang
Ini biasanya mengambil masa sekitar 15-25 minit bergantung pada kelajuan sistem anda.
Semasa memasang, ia akan menampilkan tayangan slaid yang menampilkan ciri-ciri Deepin

Langkah 10. Setelah selesai, anda kini boleh but semula
- Sekiranya gagal, anda boleh mencuba memasangnya semula.
- Sekiranya memasang semula tidak menyelesaikan masalah, sistem anda mungkin tidak serasi dengan Deepin. Deepin memerlukan komputer dengan RAM sekurang-kurangnya 2 GB, sistem 64-bit, dan model tahun 2010 atau lebih baru.

Langkah 11. Boot ke BIOS dan ubah urutan boot untuk boot dari cakera keras terlebih dahulu

Langkah 12. Simpan perubahan dan but semula

Langkah 13. Log masuk ke Deepin

Langkah 14. Kini anda dapat menikmati desktop dan ciri Deepin
Deepin agak berat pemproses, jadi komputer anda boleh ketinggalan
Petua
- Deepin tidak berjalan pada sistem 32-bit. Sekiranya anda memerlukan gambar 32-bit, hubungi Deepin di halaman muat turun.
- Untuk persekitaran hidup, muat turun imej sistem langsung di halaman muat turun.