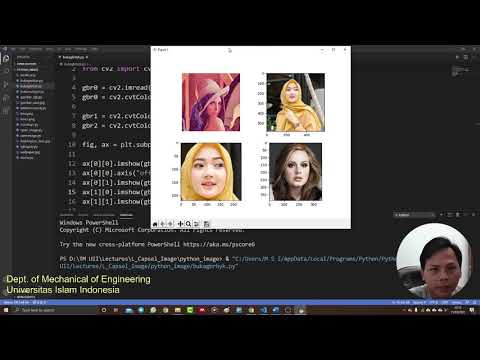WikiHow ini mengajar anda cara membuka aplikasi Terminal (command prompt) di macOS menggunakan Launchpad, Spotlight, atau Finder. Terminal memberi anda akses ke bahagian macOS Unix sehingga anda dapat mengatur file, mengedit tetapan, dan menjalankan skrip menggunakan perintah teks.
Langkah-langkah
Kaedah 1 dari 3: Menggunakan Launchpad

Langkah 1. Buka Launchpad
Ini adalah ikon perak di Dock yang kelihatan seperti roket. The Dock adalah panel ikon yang biasanya terdapat di bahagian bawah layar, walaupun dapat juga dipindahkan ke kiri atau kanan layar.
- Jika menggunakan komputer riba, anda juga dapat membuka Launchpad dengan melakukan gerakan mencubit empat jari pada trackpad.
- Anda mungkin juga dapat membukanya dengan menekan F4 pada papan kekunci.

Langkah 2. Klik folder Lain
Ini adalah ikon persegi yang mengandungi beberapa ikon yang lebih kecil.

Langkah 3. Klik Terminal
Aplikasi Terminal kini akan dilancarkan ke command prompt.
Sekiranya anda tidak melihat Terminal di folder Lain, ia mungkin dipindahkan ke tempat lain di Launchpad. Sekiranya anda tidak dapat mencarinya, cuba kaedah lain
Kaedah 2 dari 3: Menggunakan Spotlight

Langkah 1. Klik ikon Spotlight
Ia adalah kaca pembesar di sudut kanan atas skrin.
Anda juga dapat membuka Spotlight dengan menekan ⌘ Command + Space pada papan kekunci

Langkah 2. Taipkan terminal ke dalam kotak carian
"Terminal" akan muncul dalam hasil carian.

Langkah 3. Klik dua kali Terminal
Aplikasi Terminal kini akan dilancarkan ke command prompt.
Kaedah 3 dari 3: Menggunakan Pencari

Langkah 1. Buka Pencari
Ini adalah ikon di bahagian bawah skrin yang kelihatan seperti wajah tersenyum dua warna.

Langkah 2. Klik Aplikasi
Ia berada di panel kiri Finder.
Sekiranya anda tidak melihat "Aplikasi" di panel kiri, klik Pergi di bahagian atas skrin dan pilih Permohonan.

Langkah 3. Klik Utiliti
Anda mungkin perlu menatal ke bawah untuk mencarinya.

Langkah 4. Klik dua kali Terminal
Anda mungkin perlu menatal ke bawah untuk mencarinya. Aplikasi Terminal kini akan dilancarkan ke command prompt.
Video - Dengan menggunakan perkhidmatan ini, beberapa maklumat dapat dikongsi dengan YouTube

Petua
- Untuk menutup Terminal, tekan ⌘ Command + Q.
- Untuk menukar skema warna tetingkap Terminal anda, klik Terminal di bahagian atas skrin dan pilih Keutamaan. Pilih salah satu tema di sebelah kiri skrin atau sesuaikan warna di panel utama.