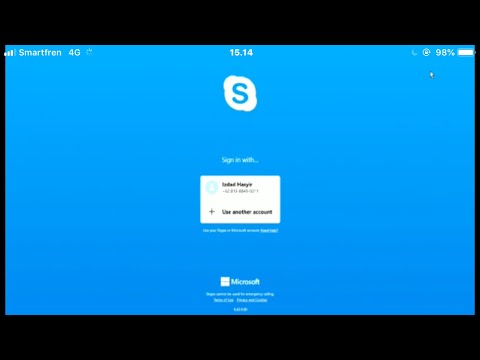Logo adalah reka bentuk visual yang digunakan untuk mengenal pasti perniagaan, organisasi, atau jenama. Ia digunakan pada papan tanda, pamflet, iklan, laman web, kad perniagaan dan hampir semua yang berkaitan dengan jenama. WikiHow ini mengajar anda bagaimana merancang logo dalam Adobe Illustrator. Manfaat menggunakan Adobe Illustrator untuk merancang logo adalah bahawa Adobe Illustrator adalah penyunting grafik vektor. Imej yang direka dalam Adobe Illustrator dapat diregangkan ke ukuran apa pun tanpa piksel atau distorsi. Illustrator juga mempunyai akses ke perpustakaan Pantone yang digunakan dalam percetakan profesional.
Langkah-langkah
Bahagian 1 dari 6: Merancang Reka Bentuk Logo Anda

Langkah 1. Fikirkan identiti jenama anda
Logo tidak boleh dianggap sebagai pemikiran sederhana. Logo yang anda reka akan digunakan untuk mengenal pasti jenama atau organisasi anda untuk tahun-tahun akan datang. Logo bernilai meletakkan masa dan tenaga dalam merancang. Sebelum anda mula merancang logo, luangkan masa untuk memikirkan identiti jenama anda. Sekiranya anda merancang logo untuk orang lain, pelajari jenama atau temu ramah dengan pemilik jenama. Berikut adalah beberapa soalan yang harus anda ajukan sebelum mereka bentuk logo:
- Apakah falsafah di sebalik jenama anda?
- Apa yang membuat anda berbeza dari persaingan?
- Adakah terdapat simbol atau gambar yang mewakili jenama anda?
- Adakah terdapat kombinasi warna atau warna yang sesuai dengan identiti jenama anda.

Langkah 2. Lukiskan banyak idea kasar
Setelah anda mempunyai idea mengenai identiti jenama anda, mulailah membuat sketsa idea anda. Anda boleh melakukannya di atas kertas, atau di Illustrator. Elakkan menambah warna pada peringkat ini. Jangan gunakan idea pertama yang muncul di kepala anda. Pereka grafik profesional selalunya akan menarik ratusan idea kasar.

Langkah 3. Dapatkan sedikit maklum balas untuk reka bentuk anda
Setelah anda merancang sebilangan logo kasar, sempitkannya menjadi beberapa kegemaran anda. Tunjukkan kepada pereka grafik yang lain. Sekiranya anda merancang untuk orang lain, tunjukkan kepada pelanggan dan lihat apakah mereka mempunyai sesuatu yang ingin mereka ubah atau tambahkan.
Bahagian 2 dari 6: Bermula di Illustartor

Langkah 1. Buka Illustrator
Illustrator mempunyai ikon kuning yang bertuliskan "Ai". Klik ikon pada PC atau Mac anda untuk membuka Adobe Illustrator.
Sekiranya anda tidak mempunyai langganan Adobe Illustrator, anda boleh menggunakan Inkscape yang merupakan alternatif sumber terbuka dan bebas daripada Adobe Illustrator. Ia mempunyai banyak ciri yang sama dengan Adobe Illustrator

Langkah 2. Buat fail baru
Gunakan langkah-langkah berikut untuk membuat fail baru dalam Adobe Illustrator.
- Klik Fail di bar menu di bahagian atas.
- Klik Baru.
- Taipkan nama untuk fail di sebelah "Nama".
- Klik Okey.

Langkah 3. Hidupkan Pembaris
Dengan menggunakan penguasa akan membolehkan anda menambahkan panduan pada papan seni anda. Anda boleh menyeret panduan ke papan seni dengan mengklik dan menyeret pembaris di sebelah kiri atau atas. Gunakan langkah-langkah berikut untuk menghidupkan pembaris.
- Klik Pandangan di bar menu di bahagian atas.
- Arahkan ke atas Raja-raja.
- Klik Tunjukkan Raja-Raja.

Langkah 4. Laraskan papan seni agar sesuai dengan idea logo anda
Alat Papan Seni mempunyai ikon yang menyerupai kotak dengan tanda tanaman di sudut. Ia berada di bar alat di sebelah kiri. Klik ikon ini dan kemudian klik dan seret tepi papan seni putih di tengah-tengah skrin untuk menyesuaikan ukuran papan seni.
Sebilangan besar logo direka pada papan seni berbentuk segi empat tepat atau papan seni berbentuk segi empat sama. Logo berbentuk segi empat akan kelihatan baik pada sepanduk, papan tanda, dan halaman sampul media sosial, tetapi logo berbentuk persegi akan sesuai dengan lebih banyak platform media, seperti sudut kad nama atau ikon profil media sosial

Langkah 5. Klik Fail
Ia berada di bar menu di bahagian atas halaman.

Langkah 6. Klik Simpan
Terdapat dalam menu Fail. Ini menyimpan fail anda. Anda harus berjimat semasa bekerja.
Bahagian 3 dari 6: Menambah Teks ke Logo

Langkah 1. Pilih alat teks
Alat teks adalah ikon yang menyerupai "T" di bar alat di sebelah kiri. Klik ikon ini.

Langkah 2. Pilih fon
Gunakan menu lungsur di sebelah "Karakter" di bahagian atas skrin untuk memilih fon. Gunakan menu lungsur kedua di sebelah "Karakter" untuk memilih format (iaitu biasa, tebal, miring, dll).
- Font tradisional seperti Times New Roman atau Garamond dapat menambahkan penampilan formal pada logo.
- Font sans-serif seperti Helvetica dapat menambahkan penampilan yang lebih moden pada fon.
- Elakkan menggunakan fon hiasan yang terlalu sukar untuk dibaca. Juga, elakkan mencampurkan fon dalam reka bentuk logo anda.
- Sekiranya anda memuat turun fon percuma dalam talian, perhatikan perjanjian pelesenan untuk fon tersebut. Banyak fon percuma boleh digunakan untuk kegunaan peribadi tetapi tidak dibenarkan untuk penggunaan komersial.

Langkah 3. Tambahkan teks anda
Dengan alat teks yang dipilih, klik di mana sahaja di papan seni untuk menambahkan kursor teks. Kemudian taipkan teks anda. Pertimbangkan untuk menambahkan objek teks yang berasingan untuk setiap perkataan. Terutama jika anda merancang untuk menggunakan warna atau saiz yang berbeza untuk perkataan yang berbeza dalam reka bentuk logo anda.
- Jangan tambah warna pada logo anda. Percetakan warna mungkin tidak selalu menjadi pilihan. Merangka logo hitam dan putih ringkas untuk memulakan akan memastikan logo anda kelihatan baik dalam bentuknya yang paling ringkas.
- Anda juga boleh menggunakan Text on a Path Tool untuk menambahkan teks dalam bentuk bulatan atau melengkung.

Langkah 4. Laraskan ukuran dan jarak teks
Klik dua kali teks untuk menyerlahkannya. Kemudian klik Perwatakan di bahagian atas skrin untuk memaparkan menu penyesuaian watak. Gunakan langkah-langkah berikut untuk menyesuaikan teks anda di menu Karakter.
-
Saiz huruf:
Menu lungsur dengan "T" kecil di sebelah "T" besar menyesuaikan ukuran fon. Anda juga dapat menggunakan alat pilihan (Ikon yang menyerupai kursor tetikus hitam di bar alat di sebelah kiri) untuk mengubah ukuran fon anda.
-
Mengetuai:
Memimpin mengubah ruang antara baris teks. Gunakan menu lungsur di sebelah ikon yang menyerupai "A" di atas "A" yang lain untuk menukar yang utama.
-
Kerning:
Kerning menyesuaikan ruang antara watak tertentu. Untuk menyesuaikan kerning, sorot karakter yang ingin anda sesuaikan dan kemudian gunakan menu drop-down di sebelah ikon dengan "A" dan "V" disatukan dalam menu karakter untuk menyesuaikan kerning.
-
Penjejakan:
Penjejakan menyesuaikan ruang antara semua watak dalam teks. Gunakan menu tarik-turun di sebelah ikon yang menyerupai "A" dan "V" ditolak dalam menu Karakter untuk menyesuaikan penjejakan.
-
Skala Mendatar:
Mendatar membentangkan watak secara mendatar menjadikannya lebih lebar atau lebih nipis. Gunakan menu lungsur di sebelah ikon yang menyerupai "T" yang diregangkan secara menegak dalam menu Karakter untuk menyesuaikan skala mendatar teks.
-
Skala menegak:
Skala menegak membentangkan watak secara menegak menjadikannya lebih tinggi atau lebih pendek. Gunakan ikon yang menyerupai "T" yang diregangkan secara menegak untuk menyesuaikan skala menegak teks.

Langkah 5. Vektorkan fon
Fon yang anda pilih untuk logo anda mungkin tidak tersedia di semua mesin. Sebaik sahaja anda mendapatkan teks yang ditetapkan mengikut kehendak anda, anda harus mengisolakan fon. Ini mengubah teks menjadi grafik vektor dan bukannya objek teks. Ketahuilah bahawa anda tidak akan dapat mengedit teks setelah teks vektor. Gunakan langkah-langkah berikut untuk vektorisasi teks:
- Klik pilihan di bahagian atas bar alat di sebelah kiri.
- Klik objek teks.
- Klik Jenis di bar menu di bahagian atas.
- Klik Buat Garis Besar.
Bahagian 4 dari 6: Menggunakan Bentuk untuk Membuat Gambar

Langkah 1. Pilih alat bentuk
Klik ikon yang menyerupai segi empat tepat di bar alat di sebelah kiri untuk memilih alat segi empat tepat. Klik dan tahan alat segi empat untuk melihat alat bentuk lain. Klik alat bentuk untuk bentuk yang ingin anda tambahkan pada logo anda. Contohnya, jika anda ingin melukis wajah, gunakan alat elips untuk melukis bulatan atau bentuk bujur untuk kepala.
- Adalah idea yang baik untuk meletakkan teks dan gambar anda pada lapisan berasingan di Illustrator.
- Anda juga boleh menggunakan Pen Tool untuk membuat bentuk yang lebih kompleks.
- gunakan alat Jejak Langsung untuk membuat gambar vektor dari foto atau gambar kompleks.

Langkah 2. Klik dan seret untuk menambah bentuk
Cara termudah untuk membuat gambar di Illustrator adalah dengan menggabungkan dan mengurangkan bentuk sederhana. Pilih alat bentuk dan klik dan seret untuk menambahkan bentuk ke papan seni anda.
- Tahan ⇧ Shift semasa anda mengklik dan menyeret agar bentuknya tidak sebanding.
- Jangan menambah warna pada logo. Mulakan dengan versi hitam dan putih logo yang ringkas.

Langkah 3. Tambahkan bentuk lain di atas bentuk pertama
Anda boleh menggunakan alat bentuk yang sama atau alat bentuk lain untuk menambahkan bentuk baru di atas bentuk sebelumnya. Sebagai contoh, anda boleh menambah oval kecil di sisi bujur yang lebih besar untuk membuat telinga. Anda juga dapat menggunakan lingkaran untuk memotong mata dengan bentuk berbentuk bujur.

Langkah 4. Pilih kedua-dua bentuk
Untuk memilih kedua bentuk, klik alat pilihan di bahagian atas bar alat di sebelah kiri dan kemudian klik dan seret ke atas semua bentuk yang ingin anda ubah.

Langkah 5. Buka Pathfinder
Pathfinder mempunyai ikon yang menyerupai kotak yang tumpang tindih dengan kotak lain di bar sisi untuk pertarungan. Sekiranya anda tidak melihat ikon Pathfinder, gunakan langkah berikut untuk membuka Pathfinder.
- Klik Tingkap di bar menu di bahagian atas.
- Klik Pencari Laluan

Langkah 6. Gunakan pencari jalan untuk membuat bentuk
Pathfinder mempunyai alat berikut:
-
Bersatu:
Ini bergabung dengan bentuk yang dipilih menjadi satu bentuk. Ini ikon yang menyerupai dua kotak yang digabungkan.
-
Minus Depan:
Ini memotong bentuk di atas daripada bentuk di bahagian bawah. Ini adalah ikon yang menyerupai kotak dengan sudut yang dipotong.
-
Bersilang:
Ini menghilangkan semua kecuali di mana kedua-dua bentuk bertindih. Ini ikon dengan dua kotak membentuk sebuah persegi kecil di tengahnya.
-
Tidak termasuk:
Ini menghilangkan kawasan di mana kedua-dua bentuk bertindih. Ini adalah ikon dengan dua kotak dengan sudut yang dipotong di tengah.

Langkah 7. Gunakan alat Pilih Langsung untuk menyesuaikan garis dan lengkung
Alat Pilih Langsung adalah ikon kedua di bar alat di sebelah kiri. Ia mempunyai ikon yang menyerupai kursor tetikus putih. Anda boleh menggunakannya untuk menyesuaikan garis dan lekukan bentuk.
- Sekiranya anda memperbesar bentuk, anda akan melihat titik putih pada garis dan sudut bentuk. Ini dipanggil Vectors. Gunakan alat Pilih Langsung dan klik dan seret vektor untuk memindahkannya. Ini membolehkan anda menggerakkan sudut dan mengembangkan bentuk.
- Sekiranya anda mengklik vektor dengan alat Pilih Langsung, anda mungkin melihat dua garis dengan titik di hujungnya melekat pada vektor. Ini dinamakan Bezier Curves. Anda boleh mengklik dan menyeretnya untuk menyesuaikan lekukan garis.
Bahagian 5 dari 6: Menambah Warna

Langkah 1. Klik ikon papan seni
Ini adalah ikon yang menyerupai dua keping kertas di bar sisi di sebelah kanan. Tidak terkeliru dengan Artboard Tool di bar alat di sebelah kiri. Sekiranya anda tidak melihat ikon Papan Seni, gunakan langkah berikut untuk membukanya.
- Klik Tingkap di bar menu di bahagian atas.
- Klik Papan Seni

Langkah 2. Klik ikon kertas kecil
Ia berada di sudut kanan bawah menu Artboards. Ini menambahkan papan seni baru ke fail anda.

Langkah 3. Salin logo di papan seni pertama
Klik alat pilihan di bahagian atas bar alat di sebelah kiri. Kemudian klik dan seret seluruh logo di papan seni pertama. Klik Edit di bar menu di bahagian atas dan klik Salinan.

Langkah 4. Tampalkan logo ke papan seni baru
Arahkan ke papan seni kedua dan klik Edit di bar menu di bahagian atas. Kemudian klik Tampal untuk menampal logo ke papan seni kedua. Daripada menambahkan warna pada logo asal di papan seni pertama, simpan versi hitam putih sebagai logo seni lukis anda. Tambahkan warna pada versi logo yang berasingan

Langkah 5. Klik bentuk yang ingin anda tambah warna
Ini boleh menjadi bentuk apa pun yang anda mahu tambah warna.

Langkah 6. Klik menu swatch
Ini ikon yang menyerupai grid dengan kotak warna yang berbeza di menu bar sisi di sebelah kanan. Sekiranya anda tidak melihat menu swatch, gunakan langkah-langkah berikut untuk membuka menu swatch:
- Klik Tingkap di bar menu di bahagian atas.
- Klik Swatch.

Langkah 7. Klik ikon menu perpustakaan swatches
Ikon itu menyerupai dua folder yang disusun bersama di sudut kiri bawah menu swatch. Ini memaparkan menu drop-down dengan pelbagai perpustakaan swatch.

Langkah 8. Klik perpustakaan swatch
Terdapat sebilangan besar perpustakaan swatch di menu lungsur. Ini termasuk, nada Bumi, Alam, Bahan Kanak-kanak, Logam, Sifat Warna, Skintones, dan banyak lagi.
Anda boleh mengakses swatch Pantone di bawah Buku warna dalam menu perpustakaan swatch.

Langkah 9. Klik warna
Ini mengubah warna objek yang dipilih di papan seni. Adalah idea yang baik untuk berpegang pada beberapa warna sederhana untuk logo. Sekiranya anda ingin menambahkan warna yang lebih maju pada logo, buat versi warna penuh logo pada papan seni ketiga.
Anda juga boleh menggunakan kecerunan untuk menambahkan campuran warna yang lebih kompleks. Walau bagaimanapun, lebih baik melakukan ini di papan seni ketiga dengan salinan logo penuh warna
Bahagian 6 dari 6: Mengeksport Logo

Langkah 1. Klik Fail
Ia berada di bar menu di bahagian atas.

Langkah 2. Klik Simpan Sebagai
Terdapat dalam menu Fail.

Langkah 3. Pilih "Illustrator EPS" sebagai jenis fail
Gunakan menu lungsur di sebelah "Simpan sebagai Jenis" untuk memilih "Illustrator EPS". Ini adalah format fail standard untuk dicetak dalam format vektor.
- Anda juga dapat memilih "Adobe PDF" untuk menyimpan logo dalam format PDF.
- Sekiranya anda merancang untuk menggunakan logo dalam Adobe Animate atau Adobe After Effects, anda juga disarankan untuk menyimpan salinannya dalam format "SVG".

Langkah 4. Klik Simpan
Ini menyimpan logo dalam format fail yang dipilih.