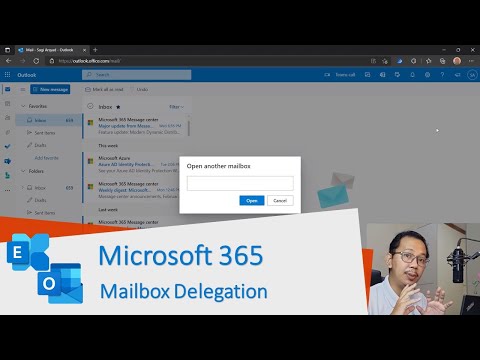Paparan penapis dapat membantu anda mengkaji dan menganalisis data di Helaian Google. Penapis biasa menyembunyikan data yang telah anda saring untuk semua orang yang melihat Lembaran anda, sedangkan paparan penapis membolehkan anda menyimpan banyak penapis, melihat data yang ditapis tanpa mempengaruhi apa yang dilihat oleh orang lain, dan juga berkongsi pautan ke paparan penapis tertentu dengan orang yang berbeza.
Langkah-langkah

Langkah 1. Buka Google Sheet dengan data yang ingin anda kaji

Langkah 2. Pilih julat data yang ingin anda saring
Sekiranya anda tidak memilih rangkaian penuh sekarang, jangan risau, kerana anda boleh menyesuaikannya kemudian.

Langkah 3. Pilih anak panah di sebelah ikon penapis di bar alat
Kemudian pilih Buat paparan penapis baru.
Anda juga boleh sampai di sana dengan memukul Data > Paparan Penapis > Buat paparan penapis baru dalam menu bar alat.

Langkah 4. Laraskan nama dan julat penapis, jika mahu
- Anda boleh menamakan penapis anda sehingga anda dan orang lain dapat mengaksesnya dengan lebih mudah kemudian.
- Anda juga boleh menyesuaikan julat penapis; sebagai contoh, jika anda ingin mengecualikan baris tajuk anda dari data, anda boleh memulakan julat pada baris terakhir tajuk anda. Sekiranya anda mahu memilih beberapa lajur, anda juga boleh melakukannya.

Langkah 5. Tekan ikon penapis kecil di bahagian atas lajur untuk data yang anda pilih

Langkah 6. Pilih jenis penapis anda
Anda boleh memutuskan untuk Menapis mengikut keadaan atau Menapis mengikut nilai.
- Menyaring mengikut keadaan membolehkan anda memilih syarat untuk data yang dipaparkan. Sebagai contoh, jika anda memilih Sel kosong, hanya sel kosong yang akan ditunjukkan. Sekiranya anda memilih Sel tidak kosong, hanya sel yang mempunyai data di dalamnya akan ditunjukkan.
- Menyaring mengikut nilai membolehkan anda memilih nilai mana yang anda simpan. Sekiranya item mempunyai tanda semak di sebelahnya, sel dengan nilai tersebut akan dipaparkan; jika anda membuang tanda semak, sel dengan nilai itu akan disembunyikan.

Langkah 7. Tekan OK setelah anda memilih tetapan penapis yang anda mahukan
Anda akan segera melihat hasil penapisan anda. Anda boleh terus menapis lajur yang berbeza dan menyesuaikan penapis anda seperti yang anda mahukan, semuanya dalam paparan penapis yang sama.

Langkah 8. Pilih roda gigi di sudut kanan penapis jika anda mahu menukar tetapan
Dari sana, anda boleh menamakan semula penapis, menyesuaikan julat, mendua, atau menghapusnya.

Langkah 9. Tekan "X" jika anda mahu menutup paparan penapis anda
Penapis masih akan disimpan untuk penggunaan masa depan, kecuali jika anda menghapusnya secara manual.

Langkah 10. Akses penapis sekali lagi dengan menekan anak panah di sebelah ikon penapis di bar alat
Dari menu itu, anda boleh memilih penapis dengan nama yang anda berikan sebelumnya.