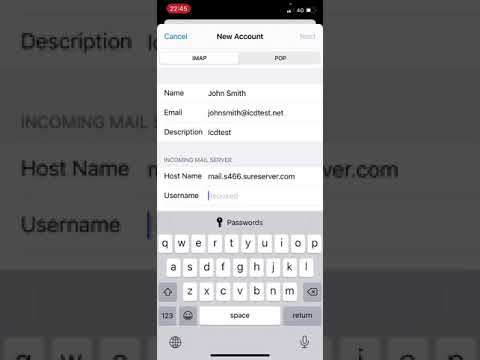WikiHow ini mengajar anda cara menambahkan gambar dari laman web lain ke papan Pinterest menggunakan laman atau aplikasi Pinterest.
Langkah-langkah
Kaedah 1 dari 3: Pada iPhone

Langkah 1. Buka Pinterest
Ini adalah aplikasi merah dengan tulisan "P" berwarna putih di atasnya. Sekiranya anda masuk ke Pinterest, membuka aplikasi akan membawa anda ke halaman utama (atau, kadang-kadang, tab terakhir yang anda buka).
Sekiranya anda tidak log masuk, masukkan alamat e-mel dan kata laluan anda, kemudian ketuk Log masuk.

Langkah 2. Ketik ikon "Profil"
Butang berbentuk orang ini berada di sudut kanan bawah skrin.

Langkah 3. Ketik +
Ia berada di sudut kanan atas skrin, di sebelah kiri ikon gear.

Langkah 4. Ketik Laman Web
Pilihan ini ada di bahagian bawah skrin.

Langkah 5. Taipkan URL laman web yang ingin anda lawati
Anda akan melakukannya di bahagian atas skrin.

Langkah 6. Ketik Pergi
Ia adalah butang biru di sudut kanan bawah papan kekunci iPhone anda.

Langkah 7. Ketik Simpan
Ikon ini berada di sudut kanan atas skrin.

Langkah 8. Pilih gambar untuk disimpan
Semua gambar yang dapat disematkan muncul di halaman ini.
Sekiranya anda tidak melihat gambar di sini, URL tidak mempunyai gambar yang tidak berlesen

Langkah 9. Ketuk papan
Melakukannya akan menyisipkan gambar ke papan pilihan anda.
Anda juga boleh mengetuk Papan baru untuk membuat papan baru untuk gambar anda.
Kaedah 2 dari 3: Pada Android

Langkah 1. Buka Pinterest
Ini adalah aplikasi merah dengan tulisan "P" berwarna putih di atasnya. Sekiranya anda masuk ke Pinterest, membuka aplikasi akan membawa anda ke halaman utama (atau, kadang-kadang, tab terakhir yang anda buka).
Sekiranya anda tidak log masuk, masukkan alamat e-mel dan kata laluan anda, kemudian ketuk Log masuk.

Langkah 2. Ketik ikon "Profil"
Butang berbentuk orang berada di sudut kanan atas skrin.

Langkah 3. Ketik +
Ia berada di sudut kanan atas skrin, di sebelah kiri ikon gear.

Langkah 4. Ketik Laman Web
Pilihan ini ada di bahagian bawah skrin.

Langkah 5. Taipkan URL laman web yang ingin anda lawati
Anda akan melakukannya di medan teks di bahagian bawah skrin.

Langkah 6. Ketik Cari
Ia berada di sebelah kanan medan teks; Pinterest akan mencari URL yang ditentukan untuk gambar yang akan disematkan.

Langkah 7. Ketik gambar yang ingin anda sematkan
Melakukan ini akan mendorong anda memilih papan.
Sekiranya anda tidak melihat gambar di sini, URL tidak mempunyai gambar yang tidak berlesen

Langkah 8. Ketuk papan
Melakukannya akan menyimpan gambar yang anda pilih ke papan yang dimaksud.
Anda juga boleh mengetuk Buat papan untuk membuat papan baru untuk gambar anda.
Kaedah 3 dari 3: Di Desktop

Langkah 1. Pergi ke laman web Pinterest
Terdapat di https://www.pinterest.com/. Sekiranya anda sudah log masuk ke Pinterest, ini akan membuka halaman utama anda.
Sekiranya anda tidak masuk ke Pinterest, klik Log masuk di sudut kanan atas halaman, masukkan nama pengguna dan kata laluan anda, dan klik Log masuk.

Langkah 2. Klik ikon "Profil"
Ini adalah ikon berbentuk orang di sudut kanan atas halaman.

Langkah 3. Klik +
Butang ini berada di sudut kanan bawah halaman.

Langkah 4. Klik Simpan dari laman web
Ini adalah entri terbawah dalam menu pop timbul di sini.
Anda mungkin perlu mengklik terlebih dahulu Bukan sekarang pada tetingkap pop timbul.

Langkah 5. Masukkan URL laman web anda
Anda boleh melakukannya dengan menaip secara manual, atau anda boleh menyalin dan menampal URL ke dalam bidang ini.

Langkah 6. Klik Seterusnya
Ia berada di sebelah kanan bar URL.

Langkah 7. Pilih foto dan klik Simpan
Anda akan melihat Jimat butang sebaik sahaja anda mengarahkan tetikus ke atas gambar.
Sekiranya anda tidak melihat gambar di sini, URL tidak mempunyai gambar yang tidak berlesen

Langkah 8. Klik papan
Papan anda disenaraikan di sebelah kanan tetingkap "Pos"; mengklik papan akan menghantar gambar yang anda pilih ke papan yang berkenaan.