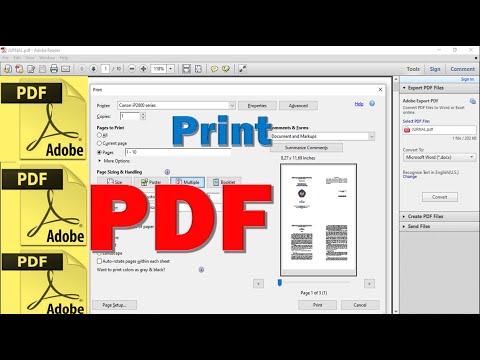WikiHow ini mengajar anda cara mengemas kini nama bandar yang anda tinggal di Facebook menggunakan komputer, telefon, atau tablet. Sekiranya anda berpindah baru-baru ini, mengemas kini bandar anda di Facebook akan membantu menyesuaikan maklumat yang anda lihat ke lokasi yang betul.
Langkah-langkah
Kaedah 1 dari 2: Menggunakan Aplikasi Mudah Alih

Langkah 1. Buka aplikasi Facebook
Ini adalah "F" putih pada ikon latar belakang biru.
Sekiranya anda belum masuk ke Facebook, taipkan alamat e-mel anda (atau nombor telefon) dan kata laluan dan ketik Log masuk.

Langkah 2. Ketik foto profil anda
Ia berada di sudut kiri atas skrin.

Langkah 3. Ketik ikon pensel
Ia berada di bahagian kanan atas skrin.

Langkah 4. Ketik Edit di sebelah "Butiran
Anda mungkin perlu menatal ke bawah sedikit untuk melihatnya.

Langkah 5. Ketik ikon pensil di sebelah "Bandar Semasa
Ini ke tengah halaman.
Sekiranya anda tidak menetapkan bandar sebagai bandar semasa anda, ketuk Tambah bandar semasa butang sebaliknya.

Langkah 6. Gantikan bandar semasa dengan lokasi baru
Ketik nama bandar semasa, dan kemudian ruang belakang atau hapus teks. Kemudian, mulailah menaip nama lokasi baru anda. Apabila ia muncul dalam hasil carian, ketuk untuk memilihnya.
- Sekiranya anda ingin membuang bandar semasa anda sepenuhnya, padamkan nama bandar, ketik Jimat, kemudian ketik Padam untuk mengesahkan.
- Sekiranya anda lebih suka menyembunyikan bandar semasa dari profil anda, ketik Berkongsi Dengan sebaliknya.

Langkah 7. Pilih siapa yang dapat melihat bandar anda
Lokasi semasa anda adalah umum secara lalai, tetapi anda boleh mengubahnya jika anda mahu. Ketuk menu kecil tepat di bawah nama bandar dan pilih pilihan, seperti Kawan jika anda hanya mahu rakan anda melihat bandar, atau Hanya saya jika anda mahu merahsiakannya.

Langkah 8. Ketik Simpan
Bandar anda sekarang di Mengenai bahagian profil anda kini terkini.
Kaedah 2 dari 2: Menggunakan Komputer

Langkah 1. Pergi ke
Sekiranya anda belum masuk, ikuti arahan di skrin untuk log masuk sekarang.

Langkah 2. Klik nama anda
Ia berada di sudut kanan atas halaman di sebelah versi kecil foto profil anda. Ini membawa anda ke profil anda.

Langkah 3. Klik Edit Profil
Ia berada di bahagian kanan atas profil anda, di bawah gambar muka depan anda.

Langkah 4. Klik Edit Maklumat Perihal Anda
Ia berada di bahagian bawah tingkap.

Langkah 5. Klik Tempat yang Tinggal
Terdapat di panel "About" di sebelah kiri halaman.

Langkah 6. Klik tiga titik mendatar di sebelah "Lives in
Ini di sebelah kanan halaman.

Langkah 7. Klik Edit Bandar Semasa di menu

Langkah 8. Ganti bandar yang ada dengan yang baru
Cukup klik di kotak, ruang belakang atau hapus di atas nama bandar, dan masukkan lokasi baru.
Semasa anda menaip, hasil carian akan muncul. Apabila anda melihat bandar yang ingin anda gunakan, klik untuk memilihnya

Langkah 9. Klik butang Simpan biru
Lokasi baru anda kini tersedia.

Langkah 10. Sesuaikan siapa yang dapat melihat lokasi anda
Untuk mengawal siapa yang dapat melihat lokasi anda, arahkan kursor tetikus terlebih dahulu ke atas ikon privasi di sebelah kanan nama bandar anda - ikonnya adalah dunia (awam), kunci (hanya anda yang dapat melihatnya), dua kepala profil yang bertindih (hanya rakan anda yang dapat melihatnya, atau rakan kecuali kenalan jika satu kepala redup), dua kad bertindih (kenalan), atau roda gigi (kebiasaan). Ini memberitahu anda tahap privasi anda sekarang. Untuk menukarnya, klik ikon dan pilih alternatif.