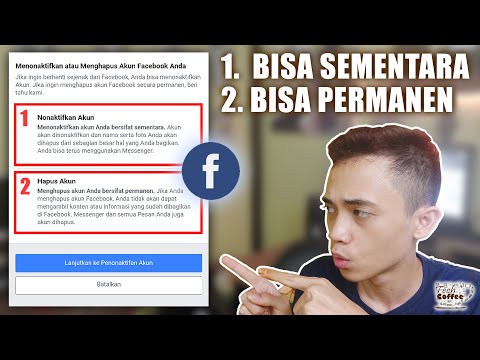Daftar cek adalah rekod yang anda simpan dari akaun pemeriksaan anda. Sebaiknya simpan daftar cek sebagai sandaran walaupun anda mempercayai institusi perbankan anda. Artikel ini akan membantu anda membuat daftar cek mudah dalam aplikasi spreadsheet OpenOffice Calc yang tersedia secara percuma.
Langkah-langkah

Langkah 1. Buka program spreadsheet
Klik pada ikon hamparan. Sekiranya anda berada di OpenOffice Writer, klik Fail> Baru> Hamparan.
Dalam kedua-dua kes, spreadsheet yang disebut Untitled1 muncul di skrin kami

Langkah 2. Tambahkan Label Pada Lajur
- Klik di dalam sel A1 untuk membuat A1 sel aktif.
- Ketik Nombor Periksa, kemudian tekan kekunci Tab ((Kursor bergerak ke sel B1.)
- Taip Dibayar Untuk kemudian tekan Tab. (Kursor bergerak ke sel C1.)
- Taip Huraian kemudian tekan Tab.
- Taip Deposit kemudian tekan Tab.
- Ketik Pengeluaran kemudian tekan Tab.
- Ketik Baki kemudian tekan ↵ Enter.

Langkah 3. Masukkan Lajur Tambahan
- Masukkan lajur Tarikh di lajur pertama.
- Klik pada "A" di bahagian atas lajur untuk memilih lajur A. (Lajur bertukar menjadi hitam.)
- Klik Masukkan> Lajur. (Kandungan sel dalam lajur A melalui F beralih ke kanan dan menjadi lajur B melalui G. Ruangan A sel kosong.)
- Pilih sel A1.
- Taip Tarikh kemudian tekan ↵ Enter.

Langkah 4. Tukar Rupa Label Lajur
Menggunakan Memformat bar alat untuk memusatkan label lajur.
- Pilih sel A1 melalui G1 dengan menyeret tetikus dari sel A1 ke sel G1 (Klik pada A1 dan tanpa melepaskan butang tetikus, gerakkan kursor ke atas B1, C1 dll sehingga kursor berada di dalam sel G1. Lepaskan butang tetikus.)
- Pada bar alat Pemformatan, klik Sejajarkan Pusat Secara Mendatar ikon. (Label lajur menjadi berpusat)
Langkah 5. Pilih Tebal dan Biru Muda Untuk Label Lajur
- Semasa sel masih dipilih, gerakkan ke kiri dan klik Berani, ikon.
- Bergerak ke kanan ke Warna Fon ikon dan pilih Light Blue. (Dekat Warna Fon ikon, klik dan tahan butang tetikus sehingga pilihan warna muncul. Pilih petak biru muda). Tekan ↵ Enter.

Langkah 6. Buat Penyertaan Dalam Daftar Periksa
Masukkan tarikh dan baki awal.
- Pilih sel A2.
- Taipkan tarikh, misalnya 07/12/07.
- Pilih sel G2.
- Masukkan 5000.

Langkah 7. Pilih Lajur Untuk Mata Wang
Lajur Deposit, Pengeluaran dan Baki akan mengandungi dolar dengan tanda "$" muncul di hadapan nombor. Pilih ketiga-tiga lajur yang akan diformat pada masa yang sama.
Klik dan seret untuk memilih lajur E melalui G. Klik pada E. (Kursor berada di bahagian atas lajur E.) Tekan dan tahan butang tetikus kiri. Gerakkan penunjuk tetikus ke G dengan menggerakkan tetikus. Lepaskan butang tetikus. (Lajur E, F, dan G diserlahkan)

Langkah 8. Format Lajur Untuk Mata Wang
Gunakan salah satu daripada dua kaedah berikut:
-
Menggunakan ikon dari Memformat bar alat.
Klik Mata Wang Format Nombor ikon. (Ketiga lajur akan menunjukkan tanda "$" apabila terdapat nombor di dalamnya.)
-
Menggunakan Format dari menu utama. Kaedah ini lebih kompleks daripada menggunakan ikon.
- Pilih lajur E melalui G.
- Klik Format> Sel… untuk membuka Format Sel kotak dialog.
- Klik Nombor tab.
- Di dalam Kategori kotak, klik Mata Wang.
-
Di dalam Pilihan bahagian, pastikan bahawa Tempat perpuluhan ditetapkan ke
Langkah 2., itu Sifar terkemuka ditetapkan t
Langkah 1., dan kedua-dua kotak pilihan dicentang.
- Klik OK.

Langkah 9. Masukkan Pemeriksaan
- Pada lajur Tarikh, klik pada A3, kemudian masukkan 07/18/07. Tekan Tab.
- Masukkan nombor cek 104 kemudian tekan Tab.
- Masukkan Energetic Electric kemudian tekan Tab.
- Masukkan bil elektrik Bulanan kemudian tekan Tab.
- Tekan Tab sekali lagi.
- Di ruangan Pengeluaran, masukkan 250, kemudian tekan ↵ Enter.

Langkah 10. Laraskan Lebar Lajur
Di lajur Paid To, "Energetic Electric" terputus. Di ruangan Penerangan, "Bil elektrik bulanan" meluas ke ruang Deposit.
-
Gunakan salah satu daripada dua kaedah berikut untuk menyesuaikan lebar lajur.
- Gunakan Lebar Optimum.
- (1) Pilih lajur C.
- (2) Klik Format> Lajur> Lebar Optimum … (The Lebar Lajur Optimum tetingkap muncul.)
- (3) Klik OK.
- Ulangi langkah 1-3 untuk lajur D.

Langkah 11. Ubah saiz Sel Secara Manual
- Letakkan penunjuk anda di atas garis pemisah lajur antara huruf C dan D.
- Apabila penunjuk anda berubah menjadi salib dengan anak panah di kiri dan kanan, klik butang tetikus kiri dan seret.
- Saiz lajur seperti yang anda mahukan dan lepaskan butang tetikus kiri.
Langkah 12. Masukkan Baki Semasa
Baki semasa ditakrifkan sebagai baki sebelumnya ditambah deposit, tolak pengeluaran.
-
Dalam bentuk persamaan kelihatan seperti:
Baki Semasa = Baki Sebelumnya + Deposit - Pengeluaran
- Dalam hamparan, formula ditulis sebagai = G2 + E3-F3.
- Klik pada sel G3.
- Pada papan kekunci anda, tekan kekunci =.
- Klik pada sel G2, kemudian tekan kekunci +.
- Klik pada sel E3, kemudian tekan kekunci -.
- Klik pada sel F3, kemudian tekan ↵ Enter. ($ 4, 750 muncul dalam sel G3)

Langkah 13. Masukkan Cek Lebih Besar Daripada Baki Anda
- Masukkan cek pada baris 4 untuk jumlah yang lebih besar daripada baki anda.
- Klik pada sel A4, lajur Tarikh. Masukkan tarikh 07/20/07. Tekan Tab.
- Masukkan nombor cek 206 kemudian tekan Tab.
- Masukkan Fast Cars, Inc. (Jangan tekan Tab)
- Klik pada sel D4 yang ada di ruangan Penerangan, masukkan Kereta Baru.
- Klik pada sel F4 yang ada di ruangan Pengeluaran, masukkan 7000.

Langkah 14. Salin Formula
- Drag-to-Copy adalah cara cepat untuk menyalin kandungan satu sel ke sel yang berdekatan atau ke rangkaian sel yang berdekatan.
- Pilih sel G3.
- Perhatikan bingkai hitam di sekitar sel dan perhatikan kotak hitam kecil di sudut kanan bawah.
-
Letakkan kursor di atas kotak kecil. Apabila anda melihat, klik dan seret ke bawah ke sel G4. (- $ 2, 250.00 muncul dalam sel G4)
- Apabila anda menyalin formula, sel yang dirujuk dalam formula akan berubah. Klik pada sel G3 dan lihat Garis Input yang berada tepat di atas lajur. Anda akan melihat formula = G2 + E3 + F3. Klik sel G4 dan anda akan melihat formula = G3 + E4 + F4.
-
Semua program hamparan menggunakan pengalamatan relatif. Program ini tidak menyimpan alamat sel sebenar; sebaliknya, menyimpan sesuatu seperti berikut di dalam sel G3:
Sel G3 = satu sel ke atas (G2) + dua sel ke kiri (E3) - satu sel ke kiri (F3)
-
Program ini menyimpan perkara seperti berikut di dalam sel G4:
Sel G4 = satu sel ke atas (G3) + dua sel ke kiri (E4) - satu sel ke kiri (F4).

Langkah 15. Masukkan Baris Tambahan
Anda terlupa memasukkan deposit lebih awal. Masukkan deposit itu sekarang.
-
Klik pada
Langkah 4. iaitu di sebelah kiri 07/20/07. Terus kursor ke-th
Langkah 4., kemudian klik kanan, kemudian klik Masukkan Baris. (Ro
Langkah 4. kandungan sel beralih ke Ro
Langkah 5.; Ro
Langkah 4. mempunyai sel kosong.)
- Klik sel A4, masukkan 07/19/07.
- Klik sel D4, masukkan Gaji Gaji.
- Klik sel E4, masukkan 20, 000. (Bukankah itu hebat!)
- Seret-untuk-Salin formula dari sel G3 turun ke G5. (Letakkan kursor di atas kotak di sudut kanan bawah sel G3. Apabila anda melihat, klik padanya dan seret ke bawah ke sel G5.) ($ 17, 750.00 muncul dalam sel G5)

Langkah 16. Namakan semula Helaian1 Dan Simpan
- Klik Format> Helaian…> Namakan semula… untuk membuka Namakan semula Helaian kotak dialog.
- Di dalam Nama kotak, ketik Memeriksa kemudian klik OK. (Di bahagian bawah skrin Memeriksa muncul di tempat Helaian1)
-
Klik Fail> Simpan Sebagai … di dalam Simpan dalam:
menu tarik turun, pilih Dokumen saya.
-
Di dalam Nama fail:
kotak, ketik Semak Daftar dan klik Simpan.

Langkah 17. Tukar Sempadan Dan Bayangan
Border boleh digunakan untuk memisahkan data, menandakan sel tertentu atau apa sahaja yang anda mahukan. Mereka biasanya digunakan untuk menarik perhatian atau berpisah. Tambahkan beberapa sempadan ke lembaran kerja daftar periksa:
- Pilih sekumpulan sel.
-
Gunakan salah satu daripada dua kaedah berikut:
-
Gunakan Seret untuk memilih sekumpulan sel.
Di dalam sel A1, klik dan tahan butang tetikus, kemudian gerakkan kursor ke sel G25.
-
Gunakan kekunci shift untuk memilih sekumpulan sel.
Klik sel A1. Tekan dan tahan kekunci ift Shift kemudian klik sel G25.
-

Langkah 18. Tambah Sempadan
- Klik Format> Sel…
-
Klik pada Sempadan tab. Cari kotak yang ditentukan pengguna. Perhatikan bahawa terdapat empat kotak yang dibuat oleh segitiga menghadap ke dalam.
- Klik di sebelah kiri kotak kiri atas. (Ke arah bahagian tengah kotak.)
- Klik antara dua kotak teratas. (Ke arah bahagian tengah kotak.)
- Klik di sebelah kanan kotak kanan atas.
- Anda harus mempunyai 3 garis menegak. Klik OK.
- Pilih sel A1: G1. (Klik A1. Seret salinan ke G1.)
- Klik Sempadan ikon pada Bar Alat Pemformatan.
- Klik pada kotak kedua dari kiri pada baris kedua.
Langkah 19. Tambahkan Warna Latar Belakang
- Klik Format> Sel…
- Klik Latar belakang tab.
- Klik pada Kelabu 20%. (Gunakan petua alat untuk mencarinya.)
- Klik Sempadan tab.
- Klik pada garis mendatar bawah di Ditentukan oleh pengguna kotak.
- Klik 2.5 pt berat garis di Gaya kotak.
- Klik OK.

Langkah 20. Sembunyikan Atau Tunjukkan Lajur
Lajur dapat disembunyikan sehingga lajur tidak terlihat di layar. Lajur tersembunyi tidak akan muncul dalam cetakan. Sekiranya ada sel dalam lajur tersembunyi digunakan oleh formula, formula tersebut tetap akan menggunakan lajur tersembunyi untuk menghasilkan jawapan yang betul.
Di bahagian atas lajur, huruf yang hilang memberitahu lajur apa yang disembunyikan. (Sekiranya anda melihat lajur A diikuti oleh lajur C, ruangan B disembunyikan.)

Langkah 21. Sembunyikan Lajur
Pilih lajur yang ingin anda sembunyikan.
Klik Format> Lajur> Sembunyikan.

Langkah 22. Tunjukkan Lajur Tersembunyi
Pilih lajur di kedua sisi lajur tersembunyi (Jika lajur B disembunyikan, pilih lajur A dan C supaya kedua-dua lajur diserlahkan)
- Klik Format> Lajur> Tunjukkan. (Ruangan B 'akan muncul)
- Sebagai alternatif, klik kanan dan pilih Tunjukkan.
Petua
-
Anda juga dapat mengubah format dengan memilih sel atau lajur kemudian mengklik Format> Sel dan melakukan perkara berikut
- Klik pada Penjajaran tab untuk menukar pemusatan dan orientasi.
- Klik pada Tab fon untuk menukar fon.
- Klik pada Kesan Fon tab untuk menukar warna, dll.