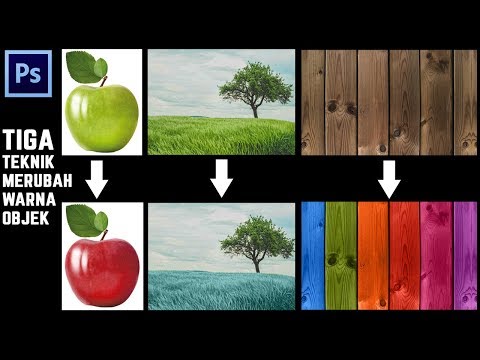WikiHow ini mengajar anda cara menetapkan semula kata laluan Apple ID yang dilupakan atau menghapus iPhone atau iPad anda supaya anda dapat menetapkan kod laluan peranti baru.
Langkah-langkah
Kaedah 1 dari 2: Menetapkan Semula Kata Laluan ID Apple Anda

Langkah 1. Pergi ke iforgot.apple.com
Ketik https://iforgot.apple.com di penyemak imbas web desktop atau mudah alih.

Langkah 2. Masukkan ID Apple anda
Ini adalah alamat e-mel yang anda gunakan untuk log masuk di iTunes atau App Store.

Langkah 3. Masukkan watak dari gambar keselamatan
Ia betul-betul di bawah medan ID Apple.
-
Sekiranya anda tidak mengetahui ID Apple anda, klik Terlupa ID Apple?
dan kemudian masukkan nama depan, nama belakang, dan alamat e-mel anda.

Langkah 4. Klik Teruskan

Langkah 5. Masukkan nombor telefon yang dikaitkan dengan ID Apple anda

Langkah 6. Klik Teruskan

Langkah 7. Pilih bagaimana anda mahu menetapkan semula kata laluan anda
-
Pilih "Tetapkan semula dari peranti lain" jika anda mempunyai akses ke peranti yang dilog masuk dengan Apple ID anda seperti komputer Mac atau peranti iOS yang lain.
Ini adalah kaedah terpantas dan pilihan
-
Pilih "Gunakan nombor telefon yang dipercayai" untuk menggunakan nombor telefon yang dikaitkan dengan ID Apple anda.
Kaedah ini boleh memakan masa hingga beberapa hari bergantung pada maklumat akaun yang dapat anda berikan

Langkah 8. Klik Teruskan

Langkah 9. Mulakan pemulihan akaun
Lakukan ini mengikut kaedah yang anda pilih untuk menetapkan semula kata laluan anda:
- Sekiranya anda memilih sebelum ini Tetapkan semula dari peranti lain, pada salah satu peranti yang disenaraikan yang dikaitkan dengan ID Apple anda, pilih Benarkan.
- Sekiranya anda memilih sebelum ini Gunakan nombor telefon yang dipercayai, klik Mulakan Pemulihan Akaun kemudian klik Teruskan dan masukkan kod pengesahan yang dihantar ke nombor yang dipercayai.

Langkah 10. Klik Teruskan

Langkah 11. Sahkan maklumat akaun anda
Bergantung pada maklumat yang telah anda hubungkan dengan Apple ID anda dan bergantung pada pilihan keselamatan yang telah anda tetapkan sebelumnya, anda mungkin diminta untuk mengesahkan salah satu daripada yang berikut:
- Tarikh lahir
- Maklumat Kad Kredit
- Alamat emel (untuk ID Apple yang tidak mempunyai alamat "@ icloud.com")
- Soalan keselamatan

Langkah 12. Klik Teruskan
Lakukan setelah mengesahkan semua maklumat akaun yang diminta.

Langkah 13. Tetapkan semula kata laluan anda
- Jika awak Tetapkan semula menggunakan peranti lain atau anda menjawab soalan keselamatan, anda akan diminta membuat kata laluan baru untuk ID Apple anda.
- Sekiranya anda memilih untuk Gunakan nombor telefon yang dipercayai, buka pautan pemulihan akaun yang dihantar melalui mesej teks setelah akaun anda siap dipulihkan, kemudian masukkan ID Apple anda.
- Sekiranya anda memilih untuk mendapatkan semula kata laluan anda melalui e-mel, klik pada pautan tetapan semula kata laluan yang terdapat dalam mesej e-mel dari Apple.

Langkah 14. Masukkan kata laluan baru
Taipkan kata laluan baru ke dalam medan berlabel dan masukkan semula dengan cara yang sama di medan di bawah.
-
Kata laluan anda mesti:
- panjangnya sekurang-kurangnya 8 aksara
- sertakan sekurang-kurangnya 1 nombor
- sertakan sekurang-kurangnya 1 huruf besar
- sertakan sekurang-kurangnya 1 huruf kecil
- tidak mengandungi ruang
- tidak mengandungi tiga watak berturut-turut (mis. ttt)
- tidak serupa dengan ID Apple anda
- bukan kata laluan sebelumnya yang anda gunakan pada tahun lalu

Langkah 15. Pilih Tetapkan Semula Kata Laluan atau Teruskan.
Anda kini telah menetapkan semula kata laluan Apple ID anda dan sekarang boleh log masuk dengan kata laluan baru anda di laman web Apple atau peranti iOS anda.
Kaedah 2 dari 2: Menempatkan Peranti iOS ke dalam Mode Pemulihan

Langkah 1. Tekan dan tahan butang Tidur / Bangun
Ia berada di sebelah kanan atas atau kanan atas peranti anda.
Tahan butang sehingga anda melihat "slaid to power off" di bahagian atas skrin

Langkah 2. Luncurkan "matikan" ke kanan
Peranti anda akan dimatikan.

Langkah 3. Sambungkan peranti anda ke komputer desktop
Gunakan kabel USB yang disertakan dengan peranti anda.

Langkah 4. Buka iTunes
Ini adalah aplikasi dengan ikon nota muzik.
iTunes boleh dilancarkan secara automatik semasa anda menyambungkan peranti anda

Langkah 5. Tekan dan tahan butang Tidur / Bangun
Terus memegang butang.

Langkah 6. Tekan dan tahan butang Laman Utama
Ia adalah butang bulat di bahagian muka peranti anda.
- Pada peranti 3D Touch, seperti iPhone 7, tekan dan tahan butang Volume Turun daripada butang Laman Utama.
- Pegang secara bersamaan butang Tidur / Bangun dan tombol Rumah atau Kelantangan Kelantangan sehingga anda melihat "iTunes telah mengesan [Perangkat] i dalam mod pemulihan." amaran di skrin komputer anda dan logo iTunes dengan ikon USB / Lightning di layar peranti anda.

Langkah 7. Klik OK
Ia berada di sudut kanan bawah kotak dialog.

Langkah 8. Klik Pulihkan
Ia berada di sudut kanan bawah kotak dialog.
- Ini akan menghapus semua data dan tetapan dari peranti anda, menetapkan semula ke lalai kilang sehingga anda dapat memasukkan kod laluan peranti baru.
- Apabila diminta semasa proses penyiapan, pilih untuk mengatur sebagai perangkat baru. Memulihkan dari sandaran sebelumnya akan memulihkan kod laluan yang anda lupakan.
Petua
- Sekiranya anda selalu lupa kata laluan anda, tuliskannya di buku nota. Pastikan buku nota disimpan di tempat yang selamat di mana orang lain tidak akan mengaksesnya.
- Sekiranya anda bimbang kata laluan anda telah dikompromikan dengan cara tertentu, pilih kata laluan baru untuk peranti anda agar selamat.