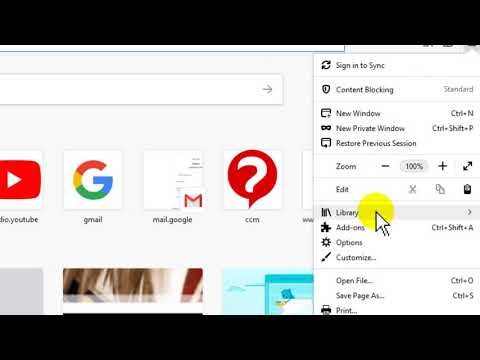WikiHow ini mengajar anda cara memulihkan tab yang sebelumnya dibuka di Google Chrome untuk Android.
Langkah-langkah
Kaedah 1 dari 2: Menggunakan Menu Tab Terkini

Langkah 1. Buka Chrome pada Android anda
Ikon berwarna merah, biru, hijau, dan kuning bulat berlabel "Chrome" di skrin utama. Sekiranya anda tidak melihatnya, anda akan menjumpainya di laci aplikasi.

Langkah 2. Ketik ⁝
Ia berada di sudut kanan atas skrin.

Langkah 3. Ketik tab Terkini
Senarai tab yang anda tutup baru-baru ini muncul di bawah "Baru ditutup."
Sekiranya anda menyegerakkan Chrome di Android dengan Chrome di komputer, anda akan melihat tab dari komputer anda dalam kumpulan yang berasingan

Langkah 4. Ketik tab yang ingin anda pulihkan
Ini akan memuatkan laman web dari tab tertutup.
Kaedah 2 dari 2: Menggunakan Ikon Tab

Langkah 1. Buka Chrome pada Android anda
Ikon merah bulat, biru, hijau, dan kuning berlabel "Chrome" di skrin utama. Sekiranya anda tidak melihatnya, anda akan menjumpainya di laci aplikasi.

Langkah 2. Ketuk petak dengan nombor di dalamnya
Di sebelah kiri bar alamat di bahagian atas Chrome. Ini membuka semua tab yang belum anda tutup secara manual dalam senarai yang boleh ditatal.
- Leret ke bawah untuk menatal tab terbuka.
- Nombor di dalam bulatan menunjukkan jumlah tab yang dapat anda buka semula.

Langkah 3. Leret ke bawah ke tab yang ingin anda pulihkan
Anda akan melihat pratonton setiap tab semasa anda menatal.
Sekiranya anda melihat tab yang tidak mahu muncul dalam senarai tab terbaru anda, geser tab ke kanan atau ketuk X di sebelah kanan pratonton.

Langkah 4. Ketik tab untuk memulihkannya
Tab kini dipulihkan di Chrome.
Soal Jawab Komuniti
Cari Tambah Soalan Baru
-
Soalan Chrome di telefon android saya tidak lagi menyenaraikan semua tab terbuka saya yang ada di sana. Tab Terkini tidak menyenaraikan apa-apa - Sejarah Penuh menyenaraikan item di komputer saya yang lain tetapi tidak di telefon saya.

equableprogram equableprogram community answer use the method explained above in the article. make sure to read the whole article so you understand how to utilize this method properly. it will restore the tabs for you. thanks! yes no not helpful 22 helpful 1
-
question i had about 100 tabs. all of a sudden, i just have 1. i know how to use the method in the article. it does not bring them back. i heard it is supposed to show if you have over 100.

community answer community answer use the method explained above in the article. make sure to read the whole article so you understand how to utilize this method properly. it will restore the tabs for you. thanks! yes no not helpful 10 helpful 0
ask a question 200 characters left include your email address to get a message when this question is answered. submit