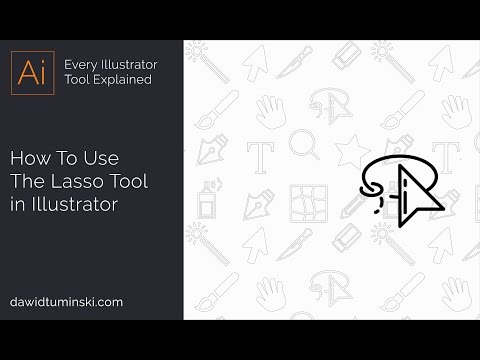Ada gambar yang ingin anda beri penampilan 'retro'? Inilah caranya, di Gimp!
Langkah-langkah

Langkah 1. Buka gambar anda di Gimp
Sekiranya ada masalah, hilangkan sebelum anda menggunakan kesan ini.

Langkah 2. Pergi ke Warna >> Desaturate
Itu adalah pilihan anda yang menjadi pilihan anda. Pilih mana yang paling anda sukai.

Langkah 3. Tekan CTRL A dan kemudian CTRL C
Pada dasarnya, anda menyalin untuk digunakan kemudian..

Langkah 4. Tukar warna latar depan anda ke nada sepia

Langkah 5. Buat lapisan baru (CTRL + SHIFT + N) dan isi dengan warna latar depan

Langkah 6. Klik kanan pada lapisan dan kemudian pilih Tambah Lapisan
..

Langkah 7. Tekan CTRL V (tampal) dan anda akan mempunyai lapisan terapung

Langkah 8. Tekan CTRL H Anda melabuhkan lapisan ke lapisan pelindung
-
Inilah rupa seperti sekarang (lebih kurang).

Buat Gambar Tampak Lebih Lama Menggunakan Peluru Langkah 8 GIMP 1

Langkah 9. Periksa bahawa lapisan pelindung aktif (klik padanya), kemudian pergi ke Warna >> Balik

Langkah 10. Tukar mod Blending lapisan ke Warna
Anda boleh membiarkannya di sana, atau anda mungkin cuba mengurangkan kelegapan lapisan itu, bergantung pada rupa yang anda mahukan.