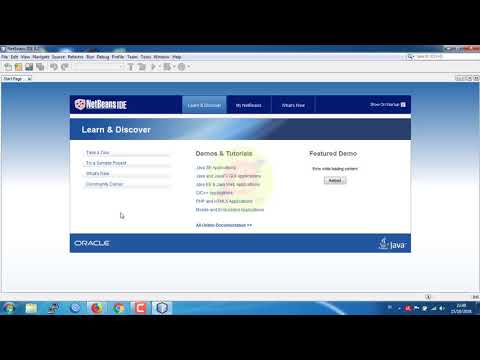WikiHow ini mengajar anda cara menambahkan garis putus-putus atau putus-putus di mana sahaja pada dokumen Microsoft Word. Anda boleh menggunakan jalan pintas papan kekunci yang mudah untuk menambahkan garis putus-putus di seluruh halaman di semua versi desktop dan mudah alih Word. Sekiranya anda menginginkan garis, anda dapat menambah ukuran, gaya, dan posisi, anda dapat menggunakan menu Sisipkan untuk menambahkan bentuk garis ke dokumen anda, dan memformatnya dengan gaya yang berbeza.
Langkah-langkah
Kaedah 1 dari 3: Menggunakan Pintasan Papan Kekunci

Langkah 1. Buka dokumen Word yang ingin anda edit
Cari dan klik dua kali dokumen di komputer anda, atau buka aplikasi Word, dan pilih dokumen yang ingin anda edit.
- Sebagai alternatif, anda boleh membuka dokumen kosong baru.
- Anda boleh menggunakan jalan pintas papan kekunci ini di semua versi desktop dan mudah alih Word.

Langkah 2. Klik di mana anda mahu menambah garis putus-putus
Anda boleh membuat garis mendatar bertitik di mana sahaja di halaman.

Langkah 3. Taip *** pada papan kekunci anda
Jalan pintas ini akan membolehkan anda membuat garis putus-putus di seluruh halaman.
Sebagai alternatif, anda boleh menggunakan ---, ===, _, ###, atau ~~~ untuk gaya garis yang berbeza

Langkah 4. Tekan ↵ Enter atau ⏎ Kembali pada papan kekunci anda.
Ini akan membuat garis mendatar dan putus-putus di seluruh halaman.
Kaedah 2 dari 3: Menggunakan Insert Tool di Desktop

Langkah 1. Buka dokumen Word yang ingin anda edit
Cari dan klik dua kali dokumen di komputer anda, atau buka aplikasi Word, dan pilih dokumen yang ingin anda edit.
Sebagai alternatif, anda boleh membuka dokumen kosong baru

Langkah 2. Pilih tab Masukkan pada bar alat
Anda boleh mendapatkan butang ini di atas panel bar alat di bahagian atas.

Langkah 3. Pilih Bentuk pada bar alat Sisipkan
Butang ini kelihatan seperti segitiga, persegi dan bulatan pada panel bar alat. Ia akan membuka menu bentuk yang muncul.

Langkah 4. Pilih jenis baris yang ingin anda tambahkan
Anda boleh membuat garis yang bertitik kemudian.

Langkah 5. Klik dan lukis garis pada dokumen
Setelah memilih bentuk garis, gunakan tetikus anda untuk menarik garis di mana sahaja yang anda mahukan pada dokumen.
- Selepas melukis, anda boleh mengklik dan menyeret sudut bentuk garis, dan mengubah ukuran, sudut, atau kedudukannya.
- Anda boleh mengklik dan menyeret garis ke mana sahaja pada dokumen.

Langkah 6. Klik kanan pada baris
Ini akan membuka pilihan klik kanan anda pada menu drop-down.

Langkah 7. Klik Format Shape pada menu klik kanan
Ini akan membuka panel pemformatan di sebelah kanan.

Langkah 8. Klik pemilih jenis Dash pada panel pemformatan
Ini akan menunjukkan pilihan titik dan tanda hubung anda.
Sekiranya anda tidak melihat pilihan ini pada mulanya, klik ikon baldi cat di kiri atas panel "Format Bentuk", dan klik Garisan pada menu ini untuk memperluaskan pilihan anda.

Langkah 9. Pilih jenis titik atau tanda hubung
Ini akan menjadikan garis anda menjadi gaya titik atau tanda putus yang dipilih dengan serta-merta.
Anda boleh menyesuaikan lagi baris anda Lebar, Ketelusan, dan harta tanah lain di sini.
Kaedah 3 dari 3: Menggunakan Alat Sisipkan di Mudah Alih

Langkah 1. Buka aplikasi Word di telefon atau tablet anda
Ikon Word kelihatan seperti halaman dokumen biru-putih. Anda boleh mencarinya di skrin utama atau di dulang Aplikasi.

Langkah 2. Pilih dokumen yang ingin anda edit
Ini akan membuka dokumen.
Sebagai alternatif, anda boleh membuat dokumen kosong baru

Langkah 3. Ketuk ikon "Edit" di bahagian atas
Ia berada di bar alat biru di bahagian atas. Ini akan membuka menu penyuntingan di bahagian bawah skrin anda.
- Dihidupkan iPhone / iPad, butang ini kelihatan seperti putih " A"dan ikon pensel di bar alat biru.
- Dihidupkan Android, anda mungkin menemui ikon yang sama atau hanya sebatang pensel putih.

Langkah 4. Ketik butang Laman Utama
Terdapat di sudut kiri atas menu bar alat di bahagian bawah. Ini akan membuka tab bar alat anda.

Langkah 5. Pilih Masukkan pada menu bar alat
Ini akan membuka pilihan yang ada.

Langkah 6. Pilih Bentuk
Ini akan membuka menu dengan semua bentuk yang tersedia yang boleh anda tambahkan.

Langkah 7. Pilih jenis baris yang ingin anda tambahkan
Ini akan menambahkan baris yang dipilih ke dokumen anda.
Anda boleh menambah titik pada baris anda kemudian

Langkah 8. Seret titik akhir biru untuk menyesuaikan garis (pilihan)
Anda boleh menyesuaikan ukuran dan kedudukan garis anda dari titik biru di kedua-dua hujung bentuk.
Anda juga boleh melakukan ini setelah menambahkan titik pada baris anda

Langkah 9. Ketik Gaya Bentuk pada menu Bentuk
Ini akan membuka semua gaya yang tersedia untuk barisan anda.

Langkah 10. Pilih gaya putus-putus
Ini akan menjadikan garis yang dipilih menjadi garis putus-putus. Anda boleh mengukur dan meletakkannya mengikut kehendak anda.