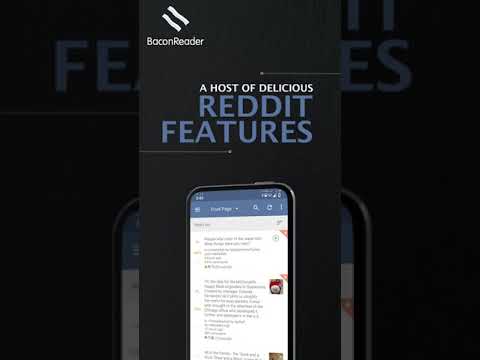Anda boleh menggunakan editor VBA bawaan Microsoft Excel untuk memasukkan kod Visual Basic ke dalam buku kerja anda. Salah satu perkara terbaik mengenai Excel ialah ia dapat menulis kod VBA untuk anda-inilah yang anda lakukan semasa merakam makro. Apabila anda merakam makro di Excel, Excel menyimpan makro dalam kod VBA, yang kemudian anda dapat melihat dan mengedit dalam Visual Basic Editor. Sekiranya anda baru dalam VBA, bermain dengan makro adalah kaedah terbaik untuk memulakan. WikiHow ini mengajar anda cara menghasilkan kod VBA anda sendiri dengan mudah di Microsoft Excel, dan juga bagaimana mengedit kod yang lebih maju dalam Visual Basic Editor.
Langkah-langkah
Bahagian 1 dari 3: Membuka Visual Basic Editor

Langkah 1. Dayakan tab Pembangun di Excel
Sebelum anda dapat membuka editor VBA dan mula membuat makro anda sendiri, anda perlu menambahkan tab Pembangun ke bar alat Excel anda.
-
Tingkap
- Klik Fail menu dan pilih Pilihan.
- Klik Sesuaikan Pita pada menu.
- Tandakan kotak "Pembangun" di bawah "Tab Utama" dan klik okey.
-
macOS
- Klik Excel menu dan pilih Keutamaan.
- Klik Pita & Bar Alat.
- Klik Tab Utama.
- Tandakan kotak di sebelah "Pembangun."
- Klik Jimat dan kemudian tutup tingkap.

Langkah 2. Klik tab Pembangun
Sekarang setelah anda mengaktifkan tab, ia berada di bahagian atas Excel. Di sinilah anda akan menemui editor Visual Basic, serta ciri lain untuk pembangunan.

Langkah 3. Klik Visual Basic
Ia berada di bahagian paling kiri bar alat di tab Pembangun. Ini membuka Penyunting Visual Basic anda. Sebelum kita merakam makro, mari kita fahami cara penyuntingan berfungsi dan disusun.

Langkah 4. Ketahui cara anda menggunakan Visual Basic Editor
Kami akan membahas asasnya sekarang, kerana anda akan mendapat lebih banyak pengalaman sebaik sahaja anda mula bekerja dengan makro.
- Panel Projek, di sebelah kiri VBE, adalah tempat anda akan menemui semua buku kerja Excel yang terbuka. Setiap lembar kerja dalam buku kerja adalah objek yang terpisah, muncul di bawah "Microsoft_Excel_Objects."
- Setelah anda merakam makro, makro tersebut akan muncul sebagai modul di panel ini di bawah tajuk "Modul". Anda kemudian dapat melihat dan mengedit kod dalam editor dengan membuka modul.
- Untuk memasukkan modul anda sendiri tanpa merakam makro terlebih dahulu, klik Masukkan menu di bahagian atas editor dan pilih Modul.
- Klik X atau bulatan merah di bahagian atas editor untuk kembali ke Excel.
Bahagian 2 dari 3: Merakam dan Menyunting Makro

Langkah 1. Buka mana-mana lembaran kerja di Excel
Sekarang kita akan menggunakan contoh untuk membuat dan menyunting VBA. Apabila anda merakam makro di Excel, anda menghasilkan kod VBA yang boleh anda edit dalam Visual Basic Editor. Dalam contoh ini, kami akan merekodkan makro yang menambahkan jumlah A10 dan B10, memaparkan hasilnya dalam C10, dan kemudian menyalin nilai ke D10. Mulakan dengan membuka buku kerja kosong dan memasukkan dua nilai berangka ke dalam A10 dan B10.

Langkah 2. Klik tab Pembangun
Ia berada di bahagian atas skrin.
Anda juga boleh membuka editor dengan menekan Alt + F11 pada PC, atau Pilihan + F11 (atau Fn + Pilihan + F11) pada Mac.

Langkah 3. Klik Rakam Makro
Ia berada di tab Pembangun di bahagian atas skrin. Ini membuka dialog Rakam Makro.

Langkah 4. Masukkan nama untuk makro
Ini adalah sesuatu yang menggambarkan makro itu, seperti Sum_and_Copy.
Tidak ada ruang dalam nama makro

Langkah 5. Masukkan pintasan papan kekunci untuk makro
Jalan pintas yang anda masukkan akan menjadi cara anda dapat menjalankan makro dengan cepat. Sebagai contoh, Ctrl + L.
Kekunci pintasan mestilah huruf abjad

Langkah 6. Pilih tempat menyimpan makro
Sekiranya anda tidak akan menggunakan makro di mana sahaja tetapi di dalam buku kerja ini, pilih Buku kerja ini. Mari pilih pilihan itu buat masa ini.
- Sekiranya anda ingin menggunakan makro dan dapat melihat dan mengedit skrip VBA-nya di semua buku kerja, pilih Buku Kerja Makro Peribadi. Ini akan muncul sebagai buku kerja yang berasingan dalam Visual Basic Editor.
- Anda juga boleh memasukkan keterangan jika anda mahu, seperti "Salin jumlah penjualan hingga D10."

Langkah 7. Klik OK untuk memulakan rakaman
Sebaik sahaja anda mula merakam, semua yang anda lakukan akan ditangkap dan ditambahkan ke makro menggunakan kod VBA.

Langkah 8. Selesaikan tindakan yang ingin anda rakam
Hanya lakukan tindakan yang ingin anda simpan ke makro. Dalam contoh kami, kami menambahkan A10 ke B10, memaparkan hasilnya di C10, dan kemudian menyalinnya ke D10. Berikut adalah langkah-langkahnya:
- Klik Rumah tab.
- Klik tetikus di C10.
- Klik menu "AutoSum" dan pilih RUMUSAN.
- Tekan Masukkan atau Kembali untuk menambah nilai yang dipilih.
- Serlahkan C10 dan tekan Ctrl + C (PC) atau Cmd + C (Mac) untuk disalin.
- Klik D10 dan tekan Ctrl + V (PC) atau Cmd + V (Mac) untuk ditampal.

Langkah 9. Klik tab Pembangun dan pilih Hentikan Rakaman
Ini adalah pilihan yang menggantikan "Rakam Makro," yang anda pilih sebelumnya. Excel tidak lagi merakam tindakan anda.

Langkah 10. Klik Makro di bar alat
Ini memaparkan senarai semua makro di semua buku kerja yang telah anda buka.

Langkah 11. Pilih makro baru anda dan klik Edit
Ini membuka kod VBA untuk makro anda di Visual Basic Editor. Sekarang anda dapat melihat seperti apa makro anda dalam kod VBA. Semasa anda terus merakam makro dan memeriksa kodnya, anda akan mengetahui lebih lanjut mengenai Visual Basic.
- Seperti yang kami sebutkan, makro disimpan sebagai modul-anda sekarang harus melihat bahagian "Modul" di panel Projek yang mengandungi makro anda.
- Anda juga boleh klik Asas Visual di bar alat untuk membuka Visual Basic Editor, klik kanan modul yang ingin diedit, dan kemudian klik Edit.

Langkah 12. Edit kod VBA makro anda
Katakan kita mahu makro menyalin jumlah keseluruhan ke E10 dan bukannya D10. Daripada merakam makro, kita hanya boleh mengedit kod di Visual Basic Editor. Dalam contoh kami, cari bahagian kod VBA dalam editor yang mengatakan "D10" dan gantikannya dengan "E10."

Langkah 13. Klik tab Run dan pilih Run sub / Userform
Ini menjalankan makro anda yang baru diedit.
- Anda juga boleh menekan F5 atau klik butang main di bar alat untuk menjalankan makro.
- Untuk melihat hasilnya, tutup Editor Visual Basic untuk kembali ke lembaran kerja anda.
Bahagian 3 dari 3: Membuat Butang Perintah Asas

Langkah 1. Buka lembaran kerja kosong di Excel
Cara lain untuk belajar mengenai VBA adalah memasukkan kod dari dalam Excel. Dalam contoh ini, kami akan membuat dan mengedit butang yang berkelakuan dengan cara tertentu ketika ditekan.

Langkah 2. Klik tab Pembangun
Ia berada di bahagian atas Excel.

Langkah 3. Klik butang Masukkan
Ini adalah ikon kotak alat pada bar alat. Ini membuka menu.

Langkah 4. Klik ikon Butang Perintah di bahagian "Active X Control"
Ini adalah pilihan pertama di bahagian kedua.
Apabila anda mengarahkan kursor tetikus ke ikon pertama di bahagian itu, akan tertera "Butang Perintah", yang mana anda tahu bahawa anda bekerja dengan butang kanan

Langkah 5. Klik sel kosong
Ini membuat butang baru yang disebut "Butang Perintah" di buku kerja anda. Anda boleh menetapkan makro ke butang ini yang menyelesaikan tugas tertentu setiap kali anda mengklik butang. Dalam contoh kami, kami akan membuat butang memasukkan perkataan "wikiHow" ke dalam sel A1.
The Mod Reka Bentuk butang di bar alat sekarang harus diterangi. Sekiranya tidak, klik untuk menerangkannya sekarang.

Langkah 6. Klik kanan Butang Perintah dan pilih Lihat Kod
Ini membuka kod untuk butang di Visual Basic Editor.
- Anda juga boleh mengklik butang sekali dan pilih Lihat Kod di bar alat.
- Daripada memasukkan kod sebagai modul seperti merakam makro, ini menambahkan kod ke objek untuk lembaran kerja di mana anda meletakkan butang. Anda sentiasa dapat melihat dan mengedit kod ini dengan membuka Visual Basic Editor, mengklik kanan lembaran kerja yang mengandungi butang, dan memilih Lihat Kod.

Langkah 7. Masukkan kod untuk mencetak "wikiHow" ke dalam sel A1
Kod yang ada adalah untuk butang. Untuk membuat butang melakukan sesuatu, kita perlu menambahkan kod kita di antara dua baris kod yang ada. Salin dan tampal kod berikut antara dua baris yang ada:
-
Julat ("A1"). Nilai = "Hello"

Langkah 8. Tutup penyunting Visual Basic
Untuk melakukan ini, klik sahaja X atau bulatan merah di bahagian atas tetingkap. Ini membawa anda kembali ke lembaran kerja anda.

Langkah 9. Klik Mod Reka Bentuk di bar alat
Ini keluar dari Mod Reka Bentuk-anda tidak akan dapat mengklik butang jika anda masih dalam Mod Reka Bentuk.

Langkah 10. Klik Butang Perintah
Anda sekarang mesti melihat perkataan "wikiHow" di sel A1 lembaran kerja anda.
Untuk mengedit kod sekali lagi, klik Mod Reka Bentuk, pilih butang, dan kemudian klik Lihat Kod di bar alat atau klik kanan dan pilih Lihat Kod.
Petua
- Sekiranya anda baru dalam VBA, cuba ikuti kelas pengenalan, atau lihat video pemula di YouTube.
- Apabila anda memperoleh lebih banyak pengalaman dengan VBA, lihat forum pengguna Excel VBA yang popular Reddit's / r / vba dan / r / excel.