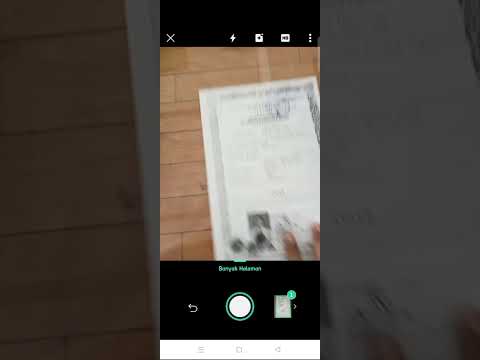Anda boleh melampirkan gambar ke mesej e-mel di iPhone atau iPad anda melalui aplikasi Mail atau aplikasi Foto. Gambar-gambar ini akan muncul di badan sebagai gambar sebaris, tetapi masih boleh dimuat turun oleh penerima anda sebagai lampiran. Sekiranya anda menggunakan iOS 9 atau lebih baru, anda boleh melampirkan fail gambar yang telah anda simpan di iCloud Drive anda atau perkhidmatan storan awan yang lain.
Langkah-langkah
Kaedah 1 dari 3: Menggunakan Aplikasi Mel

Langkah 1. Tuliskan mesej baru dalam aplikasi Mel
Anda boleh memasukkan gambar ke dalam mesej anda menggunakan aplikasi Mail. Ini pada dasarnya sama dengan melampirkan gambar. Gambar akan muncul sebaris di badan mesej.

Langkah 2. Letakkan kursor anda di mana anda mahu mesej muncul di badan
Anda boleh memasukkan mesej ke mana sahaja di badan. Sekiranya anda mahu mereka muncul sebagai lampiran yang lebih tradisional, letakkan di hujung mesej.

Langkah 3. Ketuk kursor untuk membuka menu
Anda akan melihat pilihan "Pilih", "Pilih Semua" dan "Tampal".

Langkah 4. Ketuk anak panah di sebelah kanan menu
Anda akan melihat pilihan tambahan muncul. Anda tidak perlu melakukan ini pada iPad.

Langkah 5. Ketik "Masukkan Foto atau Video
" Ini akan membuka senarai album foto dan video anda.

Langkah 6. Cari foto atau video yang ingin anda lampirkan
Anda boleh melihat-lihat semua album di Roll Camera anda.

Langkah 7. Masukkan foto atau video
Ketik foto atau video dan kemudian ketuk "Pilih." Ini akan menambahkan gambar atau video pada mesej.
Anda boleh memasukkan hingga lima gambar ke dalam satu mesej e-mel, atau satu klip video pendek

Langkah 8. Hantar mesej
Setelah selesai menambahkan gambar, anda boleh menghantar mesej seperti biasa. Anda akan diminta memampatkan gambar atau menghantarnya mengikut kualiti asalnya. Sekiranya anda menggunakan sambungan mudah alih, anda mungkin ingin mengurangkan kualiti untuk menyimpan data.
Kaedah 2 dari 3: Menggunakan Aplikasi Foto

Langkah 1. Buka aplikasi Foto
Anda dapat menggunakan fitur Bagikan di aplikasi Foto untuk mengirim pesan e-mel dengan melampirkan foto.

Langkah 2. Navigasi ke album yang mengandungi foto yang ingin anda lampirkan
Anda akan dapat melampirkan hingga lima gambar.

Langkah 3. Ketuk "Pilih" untuk mengaktifkan mod pilihan berganda
Ini akan membolehkan anda memilih lebih daripada satu gambar.

Langkah 4. Ketik setiap gambar yang ingin anda lampirkan (hingga lima)
Setiap gambar yang anda ketik akan mempunyai tanda semak di atasnya. Anda terhad kepada lima gambar untuk satu mesej e-mel.

Langkah 5. Ketik butang "Kongsi"
Kelihatan seperti kotak dengan anak panah keluar dari atas. Ini akan membuka menu Kongsi.

Langkah 6. Pilih "Mel
" Ini akan memulakan mesej baru di aplikasi Mail dengan gambar dilampirkan. Sekiranya aplikasi Mel bukan pilihan dalam menu Kongsi, anda telah memilih terlalu banyak gambar.

Langkah 7. Tulis dan hantar mesej
Setelah menambahkan gambar, anda boleh memasukkan penerima, membuat subjek, dan menaip isi. Semasa anda menghantar e-mel, anda akan diminta untuk memampatkan gambar atau menghantarnya dalam ukuran asal. Sekiranya anda bimbang tentang penggunaan data anda, anda mungkin ingin memilih salah satu pilihan yang dimampatkan.
Kaedah 3 dari 3: Melampirkan Foto atau Video yang Disimpan di iCloud (iOS 9)

Langkah 1. Buka aplikasi Mel dan tuliskan mesej baru
iOS 9 memperkenalkan keupayaan untuk menambahkan lampiran dari iCloud dan perkhidmatan penyimpanan awan yang lain. Anda boleh melampirkan semua jenis fail, termasuk foto dan video.

Langkah 2. Letakkan kursor anda di mana anda mahu lampiran muncul
Lekapan anda akan dimasukkan sebaris di badan. Sama ada ia muncul dalam talian atau di bahagian bawah mesej bergantung kepada pelanggan e-mel penerima.

Langkah 3. Ketuk kursor untuk membuka menu Penyuntingan
Anda akan melihat beberapa pilihan muncul di atas kursor.

Langkah 4. Ketik anak panah kanan di menu
Ini akan memaparkan beberapa pilihan tambahan. Anda tidak perlu melakukan ini pada iPad, kerana semua pilihan sesuai di skrin.

Langkah 5. Ketik "Tambah Lampiran
" Tetingkap baru akan muncul, memaparkan kandungan Drive iCloud anda.

Langkah 6. Cari fail gambar yang ingin anda lampirkan
Anda boleh melampirkan fail gambar yang telah anda simpan di iCloud Drive anda. Cukup ketuk fail untuk melampirkannya ke mesej anda.

Langkah 7. Ketik "Lokasi" untuk melihat perkhidmatan lain
Anda juga boleh mencari melalui perkhidmatan penyimpanan awan utama yang lain, jika anda sudah memasangnya di peranti anda. Anda boleh menggunakan Google Drive, Dropbox, OneDrive, dan Box.

Langkah 8. Hantar mesej seperti biasa
Setelah melampirkan fail gambar, anda dapat terus mengirim pesan seperti biasa. Penerima anda akan mendapatkan fail sebagai lampiran biasa.