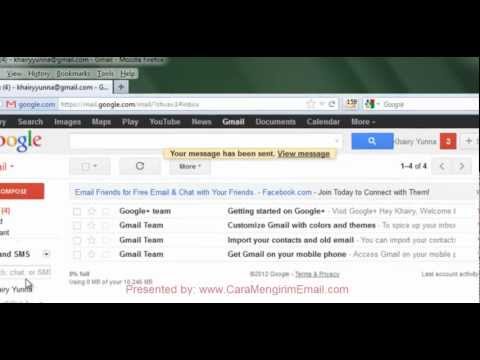Blender adalah perisian pemodelan dan animasi 3d sumber terbuka percuma yang boleh dimuat turun di https://www.blender.org. Salah satu ciri hebat yang tidak diketahui oleh beberapa pemula adalah mesin fizik. Cara ini akan membimbing anda (menggunakan Blender 2.53) dalam menggunakan ciri penting ini.
Langkah-langkah

Langkah 1. Buka Blender 2.5 jika anda memilikinya
Sekiranya tidak, pergi ke https://www.blender.org untuk memuat turunnya.

Langkah 2. Di tajuk atas, cari menu lungsur dengan "Blender Render" dipilih
Klik di atasnya, kemudian pilih "Blender Game". Ini adalah Blender Game Engine. Anda hanya boleh menggunakan fizik semasa anda berada di BGE.

Langkah 3. Di bar sisi kanan, cari bar dengan ikon seperti Kamera, objek 3d, dan Bumi
Arahkan kursor ke atasnya dan tatal dengan roda tatal hingga ke kanan bar. Klik pada ikon Bouncing Ball. Ini akan membuka pilihan Fizik.

Langkah 4. Pilih kubus lalai dalam Paparan 3D dengan mengklik kanan padanya
Garisan oren akan muncul di sekitarnya.

Langkah 5. Dalam pilihan Fizik di bar sisi kanan, klik pada menu drop-down dengan "Static" yang dipilih sekarang
Pilih Badan Kaku. Ini akan mengubah kubus menjadi objek tegar yang dipengaruhi oleh fizik.

Langkah 6. Dalam Pilihan Fizik, tandakan "Tidak Tidur"
Ini akan melarangnya daripada dinyahaktifkan apabila berhenti bergerak.

Langkah 7. Tatal ke bawah dalam Pilihan Fizik dan periksa "Collision Bounds"
Kemudian tetapkan Margin ke 0.000.
Anda tidak perlu mengubah menu drop-down (yang mempunyai "Kotak" yang dipilih sekarang) untuk kubus yang anda tambah fizik adalah kotak. Sekiranya anda menambah fizik ke bola, ubah ke "Sphere", dan jika silinder, kemudian ubah menjadi "Silinder" dan seterusnya

Langkah 8. Pastikan kursor anda berada di atas Paparan 3D, tekan P pada papan kekunci anda
Batu itu akan mula jatuh, tetapi tidak akan berhenti. Kami mahu ia berhenti pada satu ketika. Tekan ESC untuk menamatkan simulasi. Kami akan membuat tanjakan di bawah kubus sehingga akan memukulnya dan meluncur ke bawah.

Langkah 9. Pastikan kursor anda berada di atas paparan 3d (ruang di mana anda dapat melihat objek 3d)
Kemudian dengan kubus yang dipilih, tekan G pada papan kekunci anda untuk dapat memindahkannya. Kemudian tekan Z untuk mengunci pergerakan ke paksi Z (naik atau turun).

Langkah 10. Gerakkan tetikus anda perlahan-lahan sehingga kiubnya jauh lebih tinggi daripada grid 3d
Tekan butang tetikus kiri apabila anda selesai.

Langkah 11. Di tajuk atas, klik pada menu Tambah
Banyak pilihan dan submenu akan muncul di bawahnya.

Langkah 12. Klik pada Mesh untuk membuka jerat yang boleh anda tambahkan
Klik pada Pesawat. Satah adalah permukaan rata dengan empat bucu. Untuk jala ini, anda tidak perlu menetapkan pilihan Fizik ke Badan Kaku, kerana jika anda melakukannya, ia akan bergerak ke bawah seperti kubus, dan kubus tidak akan pernah bersentuhan dengannya. Sebaliknya, biarkan sebagai Statik, yang bermaksud ia akan tetap ada.

Langkah 13. Dengan Pesawat yang dipilih, tekan S pada papan kekunci anda untuk menaikkannya
Apabila anda gembira, tekan butang kiri tetikus.

Langkah 14. Tekan R pada papan kekunci anda untuk memutarnya, kemudian tekan X untuk mengekang putaran ke paksi X
Kami mahu tanjakan hanya pada sudut sedikit, jadi sekarang ketik 15 pada papan kekunci anda untuk memutarnya sebanyak 15 °.

Langkah 15. Tekan P pada papan kekunci anda untuk memulakan simulasi
Kiub harus jatuh dan bertabrakan dengan satah, kemudian perlahan-lahan meluncur ke bawah dan mula jatuh lagi. Tekan ESC untuk menamatkan simulasi.