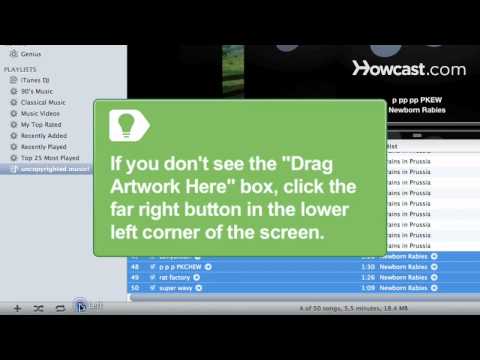Walaupun pelbagai versi tersedia dengan beberapa perbezaan dan pilihan baru, Adobe Audition adalah salah satu standard industri untuk penyuntingan dan pembuatan fail audio. Perisian ini membolehkan pengguna mengedit, membuat, menggabungkan dan melapiskan fail audio untuk membuat gigitan suara, lagu dan klip audio berkualiti profesional. Digunakan dalam industri muzik, profesi penyiaran dan pembuatan web, Adobe Audition adalah alat serbaguna yang dapat digunakan untuk banyak fungsi. Berikut adalah beberapa petua mengenai cara menggunakan Adobe Audition.
Langkah-langkah

Langkah 1. Buat kandungan dengan memilih projek baru, fail yang akan disimpan dan klik pada "Rakam
Bentuk gelombang akan muncul di layar setelah Anda berhenti merekam.

Langkah 2. Edit rakaman anda dengan memilih titik permulaan
Klik tetikus anda pada titik yang anda mahu bahagian yang diedit bermula. Seret tetikus (dengan butang kiri masih ditahan) ke titik di mana anda mahu berhenti mengedit. Kawasan itu harus diserlahkan. Klik dua kali pada kawasan tersebut untuk mengeditnya. Tekan bar ruang untuk memainkan klip. Gunakan tetikus anda untuk menyempitkan klip yang ingin anda edit. Anda mungkin menghembuskan nafas yang tidak wajar, bunyi bising atau kesalahan yang salah dengan menyorotnya dalam bentuk gelombang dan menekan "Padam".

Langkah 3. Tambahkan ke rakaman anda
Anda boleh memasukkan ruang atau fail lain ke dalam rakaman anda. Letakkan kursor anda pada titik dalam rakaman yang ingin anda masukkan fail lain. Klik "Insert" dan "Audio" untuk memilih fail yang ingin anda masukkan. Selalu bijak mengedit klip ini sebelum memasukkannya ke dalam fail baru anda. Walau bagaimanapun, setelah dimasukkan, penyuntingan sering diperlukan untuk membuatnya terdengar semula jadi.

Langkah 4. Laraskan nada klip audio anda
Klik pada "Time and Pitch" dan "Stretch" untuk meningkatkan atau menurunkan nada rakaman anda, tetapi biarkan panjangnya sama.

Langkah 5. Panjangkan atau pendekkan klip audio anda dengan mengklik butang kiri tetikus dan butang shift pada masa yang sama dengan kursor diletakkan di hujung klip anda
Untuk memanjangkannya, seret klip ke kanan. Untuk memendekkan klip, seret tetikus ke kiri.

Langkah 6. Buat kesan gema dengan klip anda
Pilih kesan "Delay and Echo" dan "Echo". Ini akan menyebabkan klip anda terdengar seperti gema dari gaung atau gunung. Anda boleh mengubah kesan gema dengan menyesuaikan pelbagai tetapan dalam mod ini. Anda boleh bereksperimen dengan kesan khas yang lain untuk meningkatkan rakaman anda.