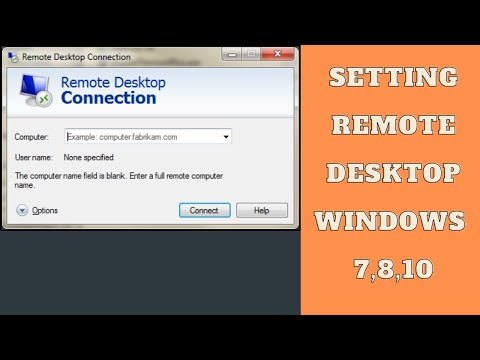Kadang-kadang, garis anda sedikit terang ketika anda membuat karya seni anda sendiri atau ketika anda menemui beberapa di Internet yang ingin anda gunakan. Artikel ini akan menunjukkan kepada anda bagaimana menjadikannya lebih tebal dan lebih hitam untuk meningkatkan penampilan karya seni anda.
Langkah-langkah
Kaedah 1 dari 4: Menelusuri Garisan

Langkah 1. Pisahkan seni lukis anda dari latar belakang jika semuanya terdiri daripada satu lapisan:
- Tukar mod ke "Grayscale".
- Pergi ke palet "Saluran".
- Pilih "Muat Saluran" sebagai Pilihan. Ini akan memilih latar belakang.
- Pergi ke palet "Lapisan".
- Tekan "Padam" untuk menghilangkan latar belakang.
- Tekan Ctrl + D untuk membatalkan pilihan latar belakang.
- Tukar Mod ke "Warna RGB".
- Tambahkan lapisan pelarasan "Warna Padu".

Langkah 2. Gunakan palet "Saluran" untuk membuat pilihan sekali lagi

Langkah 3. Balikkan pilihan
Ini sangat penting. Daripada menghapus latar belakang, anda 'melukis' latar depan.

Langkah 4. Pergi ke Pilih >> Ubah suai >> Luaskan dan kembangkan pilihan anda
Betapa rumitnya reka bentuk akan menentukan berapa banyak anda akan mengembangkannya. Mulakan dengan 1 piksel.

Langkah 5. Pergi ke Edit >> Isi dan isi pilihan dengan warna hitam
Sekiranya gambar anda terisi sepenuhnya, maka anda terlalu jauh.
Pastikan tidak memilih "Memelihara Ketelusan"
Kaedah 2 dari 4: Menggunakan Penapis Minimum

Langkah 1. Jangan membuat pilihan
Penapis tidak akan berfungsi dengan pilihan.

Langkah 2. Pergi ke Penapis >> Lain-lain >> Minimum

Langkah 3. Tukar nombor menjadi nombor yang lebih tinggi
Empat atau lima adalah tempat yang baik untuk bermula.

Langkah 4. Laraskan mengikut keperluan

Langkah 5. Bersihkan sebarang tanda tambahan
Kaedah 3 dari 4: Menggunakan Mode Lapisan

Langkah 1. Pisahkan garis anda dari latar belakang
- Tukar mod ke "Grayscale".
- Pergi ke palet "Saluran".
- Pilih "Muat Saluran" sebagai Pilihan. Ini akan memilih latar belakang.
- Pergi ke palet "Lapisan".
- Tekan "Padam" untuk menghilangkan latar belakang.
- Tekan Ctrl + D untuk membatalkan pilihan latar belakang.
- Tukar Mod ke "Warna RGB".
- Tambahkan lapisan pelarasan "Warna Padu".

Langkah 2. Gandakan garisan

Langkah 3. Tukar mod campuran menjadi "Gandakan
Pastikan bahawa anda berada di lapisan atas.

Langkah 4. Gabung ke bawah

Langkah 5. Ulangi mengikut keperluan
Ketahui bahawa sebarang bintik atau tanda pada kertas akan diperkuat dengan proses ini

Langkah 6. Padamkan apa sahaja yang tidak anda mahukan dalam gambar akhir anda
Mempunyai latar belakang putih akan membantu anda mencari apa sahaja yang ingin anda hilangkan.
Pastikan anda mempunyai berus yang keras. Ini akan membantu anda menghilangkan tanda yang tidak anda mahukan
Kaedah 4 dari 4: Menggunakan Lapisan Penyesuaian Tahap

Langkah 1. Pilih garis yang anda telah berpisah dari latar belakang
Cara termudah adalah menggunakan palet "Saluran" dan dapatkan pilihan anda dari sana.

Langkah 2. Kembali ke lapisan seni lukis dan kemudian tambahkan lapisan "Penyesuaian Tahap"

Langkah 3. Gerakkan slaid hitam (segitiga hitam di sebelah kiri) ke kanan
Ini akan menggelapkan warna hitam anda.

Langkah 4. Ulangi jika perlu
Video - Dengan menggunakan perkhidmatan ini, beberapa maklumat dapat dikongsi dengan YouTube

Petua
- Sekiranya anda ingin menjadikan garis lebih nipis, anda boleh menggunakan pilihan "Maksimum", bukannya pilihan "Minimum".
- Sekiranya anda melakukan ini lebih daripada beberapa kali, jimat banyak masa dan jadikan tindakan Photoshop.
- Satu kaedah mungkin berfungsi berbanding kaedah lain, bergantung pada kerumitan gambar anda.