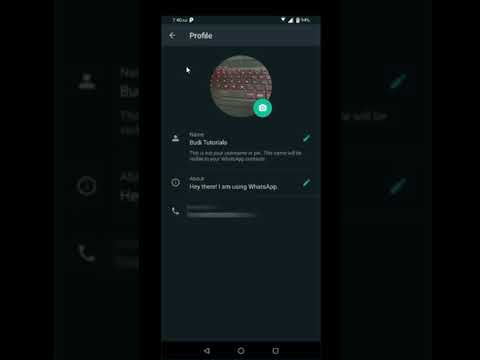Hangout membolehkan pengguna Google+ bercakap, berinteraksi, mesej segera, dan berbual video antara satu sama lain. Google Hangouts dibuat oleh pengguna dan digunakan seperti aplikasi pesanan segera. Hangouts yang anda sertai atau buat disenaraikan dan dipaparkan di bahagian Hangouts pada akaun Google Plus anda. Sekiranya senarai Hangout anda menjadi sesak dari masa ke masa, anda boleh membersihkan dan memberi ruang, tanpa perlu memadam kotak sembang sebelumnya, hanya dengan mengarkibkan Hangouts anda.
Langkah-langkah
Bahagian 1 dari 3: Log masuk ke Akaun Google+ Anda

Langkah 1. Pergi ke Google+
Buka penyemak imbas web, ketik https://plus.google.com pada bar alamat kemudian tekan Enter.

Langkah 2. Masukkan butiran akaun anda
Taipkan nama dan kata laluan akaun Google anda pada medan teks yang disediakan. Setelah selesai, klik butang "Log masuk" berwarna biru untuk log masuk ke akaun anda.
Bahagian 2 dari 3: Mengarkibkan Hangouts

Langkah 1. Klik senarai drop-down Menu di sudut kiri atas halaman
Menu drop-down Menu akan memaparkan tajuk halaman yang sedang anda buka.
Contohnya, jika anda berada di halaman Utama, senarai drop-down Menu akan memaparkan "Home"

Langkah 2. Pilih "Hangouts" dari senarai drop-down Menu
Ini akan membawa anda ke bahagian Hangouts pada akaun anda.

Langkah 3. Buka Hangout yang ingin anda arkibkan
Di sebelah kanan halaman, anda akan melihat panel yang menyenaraikan semua Hangouts yang anda miliki sekarang; ini senarai Hangout.
Klik pada Hangout yang ingin anda arkibkan, dan ia akan membuka kotak sembang kecil di bahagian bawah halaman

Langkah 4. Pergi ke pilihan kotak sembang
Klik ikon roda gigi di sudut kanan atas kotak sembang Hangout untuk mengakses pilihannya.

Langkah 5. Arkibkan Hangout
Pilih "Arkib" dari senarai pilihan yang dipaparkan di kotak sembang. Ini akan mengarkibkan Hangout yang dipilih secara automatik.
Bahagian 3 dari 3: Mengakses Hangouts yang Diarkibkan

Langkah 1. Akses pilihan Hangout
Di sudut kanan atas senarai panel, anda akan melihat anak panah ke bawah (tepat di sebelah bar carian senarai Hangout). Klik anak panah ke bawah ini dan pilihan Hangouts akan dipaparkan.

Langkah 2. Pergi ke senarai Arkib Hangouts
Pada pilihan Hangouts, klik "Hangouts yang Diarkibkan." Ini akan memaparkan senarai semua Hangouts yang diarkibkan yang anda ada.

Langkah 3. Buka Hangout yang diarkibkan
Klik Hangout yang ingin anda lihat dari senarai dan ia akan terbuka di kotak sembang kecil di bahagian bawah skrin.
Petua
- Hangouts yang diarkibkan tidak dipadamkan dari senarai. Ia hanya disimpan di latar belakang, jauh dari akses langsung untuk penggunaan kemudian.
- Mengakses Hangout yang diarkibkan tidak akan membuangnya dari senarai arkib.