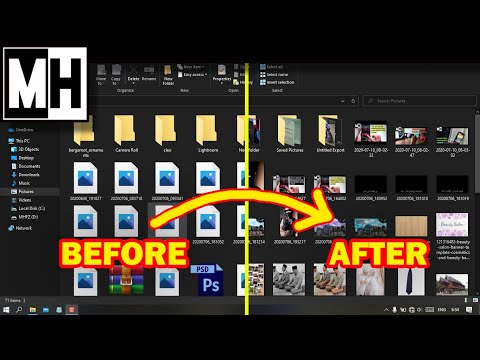Sistem fail ExFAT Microsoft dibuat untuk meningkatkan FAT32. Seperti FAT32, ExFAT adalah sempurna dari segi mudah alih-kerana ia disokong oleh hampir setiap sistem operasi, anda boleh menggunakan ExFAT pada pemacu luaran yang bertujuan untuk berkongsi fail antara Windows, macOS, dan Linux. Tidak seperti FAT32, ExFAT akan berfungsi pada pemacu yang lebih besar daripada 32 GB dan membolehkan anda bekerja dengan fail yang melebihi 4 GB. Namun, kadangkala FAT32 diperlukan oleh peranti khas (seperti beberapa kereta) dan komputer lama. WikiHow ini mengajar anda bagaimana memformat pemacu luaran anda menggunakan sistem fail ExFAT atau FAT32.
Langkah-langkah
Kaedah 1 dari 4: Memformat Pemacu Lebih Kecil daripada 32 GB di Windows

Langkah 1. Sandarkan apa sahaja pada pemacu yang ingin anda simpan
Sekiranya pemacu anda tidak lebih besar daripada 32 GB, anda boleh memformatnya ke FAT32 atau ExFAT menggunakan utiliti Windows terbina dalam. Ini akan memadamkan kandungan pemacu, jadi pastikan anda menyandarkan data di dalamnya yang ingin anda simpan.

Langkah 2. Tekan ⊞ Win + E untuk membuka File Explorer
Anda juga boleh membukanya dengan mengklik kanan butang Mula dan memilih Penjelajah Fail.

Langkah 3. Klik PC ini atau Komputer.
Salah satu pilihan ini akan berada di panel kiri File Explorer. Mengkliknya memaparkan senarai pemacu yang disambungkan ke PC.

Langkah 4. Klik kanan pemacu USB dan pilih Format
Anda mesti melihat pemacu di panel kanan. Ini membuka tetingkap Format.
Sekiranya pemacu USB anda tidak disenaraikan di sini, tekan Kekunci Windows + R ⊞ Win + R dan jalankan diskmgmt.msc untuk membuka alat Pengurusan Cakera. Sekiranya pemacu atau port USB tidak berfungsi secara fizikal, pemacu harus disenaraikan di sini. Klik kanan padanya dan pilih Format.

Langkah 5. Pilih FAT32 atau ExFAT dari menu "Sistem fail".
Kecuali anda bekerja dengan peranti khas (atau komputer lama) yang memerlukan FAT32, ExFAT adalah pilihan moden. Namun, FAT32 tidak akan membahayakan-anda tidak akan dapat bekerja dengan fail 4 GB dan lebih besar.
- Sekiranya anda mempunyai arahan khusus yang mengatakan untuk menggunakan FAT32 (seperti jika anda menggunakan pemacu di dalam kereta atau peranti khas lain), patuhi FAT32. Sekiranya tidak, gunakan ExFAT sehingga anda dapat menguruskan fail yang lebih besar.
- Biarkan pilihan "Lakukan format cepat" dicentang untuk memastikan format tepat pada masanya. Tidak perlu melakukan format penuh kecuali ada sesuatu yang salah dengan pemacu atau anda benar-benar perlu menutup trek anda.

Langkah 6. Namakan pemacu
Medan "Label kelantangan" membolehkan anda memasukkan nama yang akan mengenal pasti pemacu di mana sahaja anda memasangkannya. Taipkan nama yang anda mahukan di sini.

Langkah 7. Klik Mula untuk memformat pemacu
Anda akan diminta untuk mengesahkan bahawa anda mahu memadamkan semua yang ada di pemacu. Untuk kebanyakan pemacu, format hanya memerlukan beberapa saat. Melakukan format penuh akan memakan masa lebih lama. Setelah pemacu diformat, anda boleh menyalin fail ke dan dari pemacu di mana-mana sistem operasi.
Kaedah 2 dari 4: Memformat Pemacu Lebih Besar daripada 32GB di Windows

Langkah 1. Sandarkan pemacu USB
Kerana memformat pemacu akan menghapus semua data anda, buatlah cadangan apa sahaja yang anda ingin simpan sebelum anda meneruskan.

Langkah 2. Tentukan antara sistem fail FAT32 dan ExFAT
ExFAT, penerus FAT32, juga berfungsi pada Windows, macOS, dan Linux. Perbezaan utama adalah bahawa ExFAT menghilangkan had saiz fail 4 GB dan berfungsi pada pemacu yang lebih besar daripada 32 GB.
- Sekiranya pemacu anda lebih besar daripada 32 GB dan anda hanya mahu menggunakannya untuk berkongsi fail antara beberapa sistem operasi moden (Windows 8 dan lebih baru, macOS X 10.6.6 dan yang lebih baru), gunakan kaedah ini sebagai gantinya, dan pastikan anda memilih ExFAT sebagai jenis sistem fail.
- Sekiranya anda mempunyai arahan khusus untuk menggunakan FAT32 dan pemacu anda lebih besar daripada 32 GB, anda memerlukan alat pihak ketiga untuk memformatnya sebagai FAT32-teruskan dengan kaedah ini.

Langkah 3. Pergi ke ridgecrop.demon.co.uk/index.htm?guiformat.htm dalam penyemak imbas web
Ini adalah laman muat turun untuk aplikasi percuma yang disebut fat32format yang dapat memformat pemacu yang lebih besar (hingga 2 TB) sebagai FAT32. Alat ini telah wujud selama bertahun-tahun dan selamat digunakan.

Langkah 4. Klik gambar untuk memuat turun alat
Sekiranya muat turun tidak dimulakan dengan segera, klik Jimat untuk memulakannya.

Langkah 5. Klik dua kali fail yang dimuat turun untuk membukanya
Fail dipanggil guiformat.exe dan disimpan ke folder Muat turun lalai anda. Alat ini tidak perlu dipasang-sebaik sahaja anda mengklik dua kali (dan mengesahkan bahawa anda ingin membukanya), alat itu akan siap digunakan.

Langkah 6. Pilih pemacu USB anda dari menu "Drive"
Ini menu di bahagian atas skrin.
Biarkan pilihan "Ukuran unit peruntukan" sebagai tetapan lalai kecuali anda mempunyai keperluan khusus untuk mengubahnya

Langkah 7. Taipkan nama untuk pemacu kilat
Ini masuk ke medan "Label kelantangan". Nama ini adalah bagaimana pemacu akan dikenal pasti semasa dipasang (selain huruf pemacu).

Langkah 8. Pilih sama ada melakukan format cepat
Format Pantas diperiksa secara lalai dan semestinya baik untuk kebanyakan orang, dan pastinya merupakan pilihan yang lebih pantas. Sekiranya anda menghadapi masalah dengan pemacu atau memberikannya kepada orang lain, hapus tanda semak untuk melakukan format yang luas.

Langkah 9. Klik Mula untuk memformat pemacu
Sekiranya anda melakukan format pantas, prosesnya hanya memerlukan beberapa minit (bergantung pada ukuran pemacu). Format penuh boleh memakan masa beberapa jam. Setelah format selesai, anda dapat menyalin fail ke dan dari pemacu seperti biasa.
Kaedah 3 dari 4: Memformat pada Mac

Langkah 1. Sandarkan sebarang data penting pada pemacu
Sekiranya anda ingin menggunakan cakera keras luaran anda dengan PC Windows selain macOS, anda boleh memformat pemacu sebagai MS-DOS (FAT) (32GB dan lebih kecil-pada dasarnya sama dengan FAT32) atau ExFAT (saiz apa pun). Walaupun jenis sistem fail ini tidak dipanggil FAT32, ia tetap berfungsi pada PC dan Mac. Pemformatan akan menghapus segala-galanya dari pemacu, jadi pastikan anda menyalin fail yang anda mahu simpan ke cakera keras anda.

Langkah 2. Buka Utiliti Cakera
Anda akan menjumpainya di Permohonan folder dalam sub-folder yang dipanggil Utiliti.

Langkah 3. Pilih pemacu USB anda
Ia akan berada di panel kiri di bawah "Luaran". Sekiranya anda tidak melihatnya disenaraikan, cuba pasangkannya ke port USB yang lain.

Langkah 4. Klik tab Padam
Ia dekat bahagian atas tingkap.

Langkah 5. Pilih sistem fail dari menu "Format"
The ExFAT filesystem adalah versi FAT32 yang dikemas kini yang berfungsi hampir sama, kecuali tidak ada had saiz fail 4 GB, dan anda boleh menggunakannya pada pemacu yang lebih besar daripada 32 GB (tidak seperti FAT32, secara lalai). Ini adalah pilihan terbaik dan paling terkini untuk bekerja antara Windows dan Mac (Windows 8 dan yang lebih baru, Mac OX X 10.6.6 ke atas). Sekiranya anda mempunyai arahan khusus untuk menggunakan FAT32, seperti jika anda menggunakan kereta yang memerlukannya, ikutlah MS-DOS (LEMAK).
Sekiranya pemacu lebih besar daripada 32 GB tetapi anda benar-benar memerlukan FAT32, anda boleh membuat beberapa partisi pada pemacu USB dan memformatnya masing-masing sebagai partisi FAT32 yang berasingan. Klik Partition tab, kemudian klik + butang untuk membuat partition baru. Tetapkan ukuran masing-masing hingga 32 GB atau kurang dan pilih MS-DOS (LEMAK) dari menu Format untuk setiap.

Langkah 6. Beri nama pemacu
Masukkan nama untuk pemacu ke medan "Nama" (hingga 11 aksara). Nama ini akan muncul setiap kali pemacu disambungkan.

Langkah 7. Klik Padam untuk memulakan format
Semua data pada pemacu akan dihapus dan akan diformat dengan sistem fail yang dipilih. Anda kini boleh menyalin fail ke dan dari pemacu seperti biasa.
Kaedah 4 dari 4: Memformat pada Ubuntu Linux

Langkah 1. Sandarkan data yang anda mahu simpan
Memformat pemacu anda akan menghapus semua data di dalamnya. Salin semua yang anda mahu simpan dari pemacu USB sebelum memformat.

Langkah 2. Buka utiliti Disk
Utiliti ini membolehkan anda memformat cakera yang disambungkan ke sistem anda. Cara termudah untuk membukanya adalah dengan mengklik butang Dash dan menaip disk ke bar carian. Utiliti Disk mestilah hasil pertama dalam senarai.

Langkah 3. Pilih pemacu USB anda
Anda akan menemuinya dalam senarai pemacu di sebelah kiri tetingkap Disk.

Langkah 4. Klik butang Berhenti untuk melepaskan pemacu
Mengklik butang padat di bahagian "Volum" akan melepaskan pemacu sehingga dapat diformat.

Langkah 5. Klik butang gear dan pilih Format Partition
Ia berada di bahagian atas menu.

Langkah 6. Beri nama pemacu USB
Taipkan label untuk pemacu ke medan "Nama kelantangan" di bahagian atas tetingkap. Ini adalah cara pemacu akan dikenal pasti semasa dipasang.

Langkah 7. Pilih sistem fail
ExFAT, penerus FAT32, juga berfungsi pada Windows dan macOS dan sesuai untuk pemacu dari semua saiz. Perbezaan utama ialah ExFAT menghilangkan had saiz fail 4 GB FAT32. Kecuali anda bekerja dengan peranti khas yang memerlukan FAT32, ExFAT adalah pilihan moden. Namun, FAT32 tidak akan membahayakan-anda tidak akan dapat bekerja dengan fail 4 GB dan lebih besar.
- Untuk memilih ExFAT, pilih Yang lain pilihan pada butang, klik Seterusnya, dan pilih ExFAT.
-
Untuk memilih FAT32, pilih Untuk digunakan dengan semua sistem dan peranti (FAT) dan klik Seterusnya.

Format FAT32 Langkah 31 Langkah 8. Klik Buat untuk memformat pemacu
Ini boleh berlaku dari beberapa minit hingga beberapa jam, bergantung pada ukuran pemacu. Setelah format selesai, anda boleh memasang semula pemacu dan menyalin fail ke dan daripadanya seperti biasa.