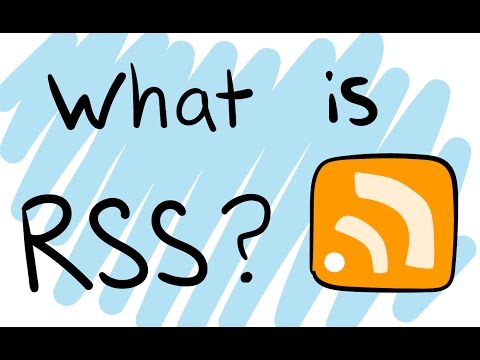Adakah anda lupa arahan tertentu yang perlu anda gunakan dalam Prompt Perintah? Anda dapat dengan cepat menyenaraikan kebanyakan perintah, yang membolehkan anda mencari senarai dan mencari yang anda perlukan. Anda juga dapat menggunakan fungsi yang sama untuk mendapatkan bantuan tambahan untuk perintah tertentu. Lihat di bawah untuk mengetahui caranya.
Langkah-langkah
Bahagian 1 dari 2: Senarai Perintah Yang Paling Asas dan Sering Digunakan Diakses oleh Jurubahasa

Langkah 1. Harap Maklum; TAKEOWN, NETSH dan banyak lagi arahan 'mengganggu' TIDAK akan hadir di sini
Lihat lebih banyak arahan (tetapi TIDAK SEMUA dari mereka) anda boleh mengunjungi microsoft technet -

Langkah 2. Cari apa yang sebenarnya ada di jurubahasa anda, serta program apa yang menggunakannya, periksa folder cmd
Pergi ke komputer -C: -windows-System32. Aplikasi (bukan pelanjutan aplikasi) adalah perintah yang dapat dilaksanakan saat ini dalam jurubahasa pada sistem anda.

Langkah 3. Sekiranya anda berada di Command Prompt, taipkan nama aplikasi dan /?
atribut (baca lebih lanjut) atau taipkan kata / pertolongan selepas arahan dan untuk melihat apa yang dilakukannya, dan cara asas untuk menggunakannya

Langkah 4. Buka Prompt Perintah
Anda boleh membuka Prompt Perintah dengan menekan ⊞ Win + R untuk membuka kotak Run dan mengetik cmd. Pengguna Windows 8 juga boleh menekan ⊞ Win + X dan memilih Command Prompt dari menu.

Langkah 5. Dapatkan semula senarai arahan
Taipkan bantuan dan tekan ↵ Enter. Senarai semua arahan yang ada akan dipaparkan. Yang disenaraikan disusun mengikut abjad.
- Senarai biasanya lebih besar daripada tetingkap Prompt Perintah, jadi anda mungkin perlu menatal ke atas untuk mencari perintah yang anda mahukan.
- Daftarnya sedikit berbeza bergantung pada versi Windows yang anda gunakan, kerana perintah kadang-kadang ditambahkan atau dikeluarkan.
- Penerangan ringkas mengenai arahan akan dipaparkan di sebelah setiap entri.
- Anda boleh memasukkan perintah bantuan di mana-mana lokasi di Prompt Perintah.
Bahagian 2 dari 2: Mendapatkan Bantuan Dengan Perintah Tertentu

Langkah 1. Buka Prompt Perintah
Anda boleh membuka Prompt Perintah dengan menekan ⊞ Win + R untuk membuka kotak Run dan mengetik cmd. Pengguna Windows 8 juga boleh menekan ⊞ Win + X dan memilih Command Prompt dari menu.

Langkah 2. Taipkan bantuan, diikuti dengan arahan
Sebagai contoh, jika anda mahukan lebih banyak maklumat dan arahan "mkdir", anda akan menaip bantuan mkdir dan tekan ↵ Enter. Maklumat tambahan akan dipaparkan di bawah.

Langkah 3. Kaji maklumat yang muncul
Jumlah maklumat yang anda dapat akan berbeza-beza bergantung pada perintah dan kerumitannya. Maklumat pertolongan mungkin hanya memberitahu anda bagaimana memformat perintah dengan betul, atau mungkin memberikan maklumat tentang cara mendapatkan lebih banyak fungsi daripada yang biasanya.