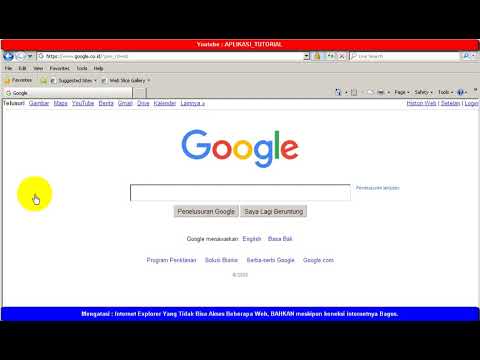Google Chrome menyimpan pelbagai data sejarah web untuk memperkemas pengalaman menyemak imbas anda. Anda mungkin mahu memadamkan sejarah penyemak imbas anda kerana beberapa sebab: mungkin anda pernah melayari laman web yang tidak sepatutnya anda lawati; mungkin anda ingin menguraikan kehidupan dalam talian anda dan membuang data IsiOtomatik lama; mungkin anda hanya mahu mengosongkan memori di komputer anda. Anda boleh memadam sejarah anda secara langsung dari dalam Chrome. Untuk memulakan, tekan Ctrl + H untuk menavigasi ke tab Sejarah.
Langkah-langkah
Kaedah 1 dari 3: Menghapus Seluruh Sejarah Penyemak Imbas Anda

Langkah 1. Klik menu Chrome di sudut kanan atas tetingkap penyemak imbas
Ikon itu kelihatan seperti tiga garis tebal yang disusun secara mendatar - ada yang menyebutnya "hamburger".

Langkah 2. Pilih Sejarah
Sebagai alternatif, tekan butang Ctrl dan butang H (Ctrl + H) pada papan kekunci pada masa yang sama. Anda harus melihat senarai kronologi setiap laman web yang anda lawati melalui Chrome. Sejarah disusun secara automatik mengikut hari.

Langkah 3. Pilih "Hapus data penyemakan imbas"
Kotak dialog akan muncul: (chrome: // settings / clearBrowserData). Anda akan diminta untuk memilih jenis sejarah web yang ingin anda hapus, dan sejauh mana anda mahu menghapus sejarah anda.

Langkah 4. Pilih berapa banyak sejarah yang ingin anda padamkan
Anda akan diminta untuk "Menghapuskan item berikut" dari satu jam terakhir, hari terakhir, minggu terakhir, empat minggu terakhir, atau "permulaan masa" - yang terakhir akan menghapus semua sejarah penyemakan imbas dari Chrome anda akaun.

Langkah 5. Pilih jenis sejarah yang hendak dihapuskan
Centang kotak di sebelah setiap item, dan semua data penyemakan imbas dalam kategori tersebut akan dihapus setelah anda memilih "Hapus data penyemakan imbas". Anda dapat memilih untuk menghapus riwayat penyemakan imbas, riwayat muat turun, "Kuki dan data laman web dan pemalam", gambar dan fail cache, kata laluan yang disimpan, data borang IsiOtomatik anda, data aplikasi yang dihoskan, dan lesen kandungan apa pun. Dalam kebanyakan kes, memadai untuk menghapus sejarah penyemakan imbas, sejarah muat turun dan kuki. Lihat bahagian Memahami Sejarah Web artikel ini untuk lebih memahami maksud setiap kategori.

Langkah 6. Klik butang "Hapus data penyemakan imbas" apabila anda sudah bersedia
Ini akan menghapus semua jenis data penyemak imbas yang anda pilih secara kekal - jadi semak semula kotak mana yang telah anda pilih sebelum anda mengambil keputusan.
Kaedah 2 dari 3: Memahami Sejarah Web

Langkah 1. Fahami jenis sejarah web tertentu yang boleh anda padamkan
Anda akan diminta untuk menghapus riwayat penyemakan imbas, riwayat muat turun, "Kuki dan data laman web dan pemalam", gambar dan fail cache, kata laluan yang disimpan, data borang IsiOtomatik anda, data aplikasi yang dihoskan, dan kandungan apa pun lesen. Anda tidak perlu menghapus semua kategori ini, bergantung kepada sebab anda menghapus sejarah anda. Dalam kebanyakan kes, memadai untuk menghapus sejarah penyemakan imbas, sejarah muat turun dan kuki.

Langkah 2. Padamkan sejarah penyemakan imbas anda
Mengosongkan sejarah penyemakan imbas anda akan menghapus rekod tempatan dari setiap alamat web yang anda lawati; teks yang tersimpan dalam halaman tersebut; snapshot halaman tersebut untuk gambar yang muncul di halaman Tab Baru; dan sebarang alamat IP yang diambil dari halaman tersebut.

Langkah 3. Kosongkan sejarah muat turun anda
Senarai fail yang anda muat turun menggunakan Google Chrome akan dipadamkan, tetapi fail sebenar akan tetap ada di komputer anda. Sekiranya anda telah memuat turun fail sensitif, tetapi anda telah menyembunyikannya dengan baik di komputer anda, penghapusan sejarah muat turun anda mungkin menjadikan fail tersebut lebih selamat. Selain itu, mengosongkan sejarah muat turun anda dapat mengosongkan sedikit memori (bergantung pada berapa banyak yang telah anda muat turun) untuk aplikasi lain.

Langkah 4. Padamkan "Cookie, laman web, dan data pemalam":
- Cookie: Fail yang disimpan di komputer anda oleh laman web yang anda lawati. Fail ini mengandungi maklumat pengguna, seperti pilihan untuk laman web atau maklumat profil.
- Data laman web: Jenis penyimpanan yang diaktifkan HTML5 termasuk cache aplikasi, data Penyimpanan Web, data Pangkalan Data SQL Web, dan data Pangkalan Data Terindeks.
- Data pemalam: Sebarang data sisi pelanggan yang disimpan oleh pemalam yang menggunakan NPAPI ClearSiteData API.

Langkah 5. Keluarkan gambar dan fail dalam cache
Cache merangkumi teks dan kandungan halaman web yang anda kunjungi di Google Chrome, dan "menghapus cache" akan menghapus fail-fail ini dari komputer anda. Penyemak imbas menyimpan elemen laman web untuk mempercepat pemuatan laman web semasa lawatan anda yang seterusnya. Oleh itu, jika anda menghapus cache, mungkin memerlukan sedikit masa untuk menavigasi laman web yang biasa.

Langkah 6. Padamkan kata laluan yang anda simpan
Sekiranya anda melakukan ini, semua rekod nama pengguna dan kata laluan akan dihapuskan. Sekiranya anda menggunakan Mac, rekod kata laluan anda akan dihapus dari Keychain Access. Sekiranya anda memutuskan untuk menghapus kata laluan anda, pastikan di sana anda telah menuliskannya atau log masuk ke tempat lain-anda tidak mahu diri anda terkunci dari akaun penting kerana anda lupa nama pengguna atau kata laluan yang digunakan untuk mengisi secara automatik.

Langkah 7. Padamkan data borang IsiOtomatis
Ini akan menghapus semua entri IsiOtomatik anda, serta catatan teks yang anda masukkan pada borang web. Ini dapat menghilangkan kekacauan, jika borang alamat penghantaran anda secara automatik diisi dengan hantu alamat yang lalu, anda boleh memadamkan Autolengkap tersebut selama-lamanya. Namun, ingatlah bahawa anda perlu memasukkan semula maklumat yang telah anda tetapkan ke IsiOtomatik secara manual: nama, alamat, nombor kad kredit, maklumat hubungan. Mungkin tidak selesa untuk menghapus data ini kecuali anda menghadapi kekacauan yang berlebihan.

Langkah 8. Kosongkan data dari aplikasi yang dihoskan
Memilih kotak ini akan menghapus data dari aplikasi yang telah anda tambahkan ke Chrome dari Kedai Web Chrome. Ini termasuk storan tempatan yang digunakan oleh Gmail Offline.

Langkah 9. Membatalkan kebenaran lesen kandungan:
Ini akan menghalang Flash Player daripada memainkan kandungan terlindung yang dilihat sebelumnya, seperti filem atau muzik yang telah anda beli. Pasukan Sokongan Google Chrome mengesyorkan agar anda membatalkan kebenaran lesen kandungan sebelum menjual atau menderma komputer anda.
Kaedah 3 dari 3: Menghapus Item Khusus Dari Data Penyemakan Imbas Anda

Langkah 1. Pertimbangkan untuk menghapus hanya laman web tertentu dari sejarah penyemakan imbas anda
Perkara ini mungkin berguna jika anda telah mengunjungi beberapa laman web yang tidak sepatutnya anda lawati, tetapi anda tidak mahu menghapus keseluruhan sejarah web. Mungkin anda mahu menyimpan beberapa maklumat, tetapi padamkan data lain; mungkin anda fikir akan kelihatan mencurigakan sekiranya anda menghapus keseluruhan sejarah penyemak imbas. Bagaimanapun, anda boleh memilih untuk menghapus rekod tempatan mana-mana dan semua laman web yang anda lawati sejak mula menggunakan Chrome.

Langkah 2. Navigasi ke tab Sejarah dalam Chrome
Tekan Ctrl + H atau gunakan menu di kanan atas penyemak imbas.

Langkah 3. Pilih item data penyemakan imbas yang ingin anda padamkan
Pilih kotak di sebelah setiap bahagian sejarah web yang ingin anda padamkan. Pilih seberapa banyak item yang diperlukan. Anda boleh memilih sebahagian besar data laman web dengan menahan Shift semasa anda mengklik kotak tertentu, kemudian mengklik kotak di bawah senarai. Gunakan kotak carian di bahagian atas tab Sejarah untuk mencari pautan atau kata kunci yang ingin anda padamkan.

Langkah 4. Tekan butang "Buang item yang dipilih"
Butang ini hanya dapat diklik setelah anda memilih sekurang-kurangnya satu laman web untuk dihapuskan.

Langkah 5. Pastikan bahawa anda ingin menghapus halaman ini dari sejarah anda
Anda akan diminta dengan kotak dialog timbul: "Adakah anda pasti mahu menghapus halaman ini dari sejarah anda?" Jangan ragu untuk mundur dan periksa semula bahawa anda tidak akan menghapus perkara penting. Apabila anda benar-benar yakin, anda boleh meneruskannya.

Langkah 6. Klik "Buang"
Chrome akan membuang laman web yang anda pilih dari sejarah penyemakan imbas secara kekal.
Petua
- Gunakan Mode Penyamaran (Ctrl + Shift + N) semasa anda melayari laman web sensitif. Semasa anda menggunakan Mode Penyamaran, Chrome tidak akan mencatat sejarah penyemakan imbas anda-jadi anda boleh mengunjungi laman web yang anda mahukan secara rahsia. Perlu diingat bahawa jika seseorang mempunyai akses ke alamat IP anda, mereka masih dapat melihat laman web yang telah anda lawati, tanpa mengira sejarah yang anda hapus dari komputer anda.
- Sekiranya anda tidak dapat mencari pautan yang perlu anda hapus, masukkan kata kunci dari pautan (atau taipkan pautan itu sendiri, jika anda dapat mengingatnya) ke dalam kotak carian.