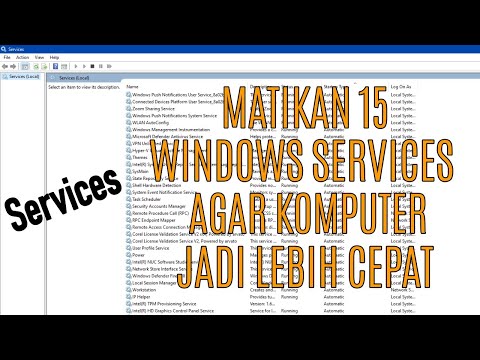Semasa anda memuat turun filem ke komputer, anda mungkin tidak menyedari bahawa banyak fail pendua ditambahkan di sampingnya. Fail tambahan ini dapat menghabiskan banyak simpanan pada cakera keras anda. Menghapus fail ini adalah tugas yang mudah dan boleh menyebabkan komputer anda berjalan lebih cepat.
Langkah-langkah
Kaedah 1 dari 4: Menggunakan Pemain Media VLC
Pemain Media VLC tidak membenarkan anda menghapus fail pendua secara langsung. Walau bagaimanapun, anda boleh melakukannya secara manual: Tambahkan beberapa fail ke Senarai Main, susun mengikut abjad, cari fail pendua dan pergi ke folder sasaran untuk menghapusnya. Berikut adalah proses 15 langkah untuk menghapus semua fail pendua anda:

Langkah 1. Buka Pemain Media VLC

Langkah 2. Klik Lihat menu dan pilih Senarai Main ATAU tekan Ctrl + L (Anda dapat melihat panel senarai main di sebelah kiri)

Langkah 3. Klik menu Media dan pilih Buka Beberapa Fail ATAU tekan Ctrl + Shift + O

Langkah 4. Ini membuka dialog Media Terbuka

Langkah 5. Klik butang Tambah

Langkah 6. Cari dan tambahkan banyak filem yang disimpan di cakera keras anda

Langkah 7. Klik Buka | Main

Langkah 8. Main balik filem akan dimulakan dengan segera
Hentikan sekarang.

Langkah 9. Kemudian memaparkan keseluruhan senarai main dengan lajur Tajuk, Tempoh, Album

Langkah 10. Klik kanan pada kawasan kosong pada Senarai Main anda dan pilih Urutkan mengikut | Tajuk Menaik

Langkah 11. Kini anda dapat mengesan senarai semua filem pendua dengan mudah

Langkah 12. Klik kanan pada fail dan pilih Show Containing Folder

Langkah 13. Tekan kekunci Padam

Langkah 14. Klik Ya untuk memindahkan fail ke Recycle Bin
Kaedah 2 dari 4: Menggunakan iTunes
iTunes merangkumi fungsi untuk mencari dan membuang fail muzik pendua. Yang harus anda lakukan ialah menambahkan banyak filem ke Perpustakaan anda. Setelah selesai, pilih pilihan yang secara automatik menunjukkan pendua pada halaman yang sama.

Langkah 1. Buka iTunes

Langkah 2. Klik Menu Utama dan pilih Filem ATAU tekan Ctrl + 2

Langkah 3. Klik Menu Utama sekali lagi dan pilih Tambah fail ke Perpustakaan (ATAU tekan Ctrl + O)

Langkah 4. Pilih Beberapa Filem yang dinyatakan dalam Langkah # 8 semasa menggunakan Pemain Media VLC

Langkah 5. Klik Buka

Langkah 6. Filem yang dipilih tidak akan ditayangkan melainkan anda berada di tab Video Utama
Secara lalai anda berada di tab Filem Saya. Klik tab Laman Utama.

Langkah 7. Ini menunjukkan Thumbnail Filem

Langkah 8. Tekan kekunci alt="Image" untuk menunjukkan Menu Bar

Langkah 9. Klik Lihat menu dan pilih Tunjukkan Item Pendua

Langkah 10. Sekarang anda mempunyai semua filem pendua tepat di hadapan anda
Klik kanan mana-mana fail pendua dan pilih Padam

Langkah 11. Di sini anda akan hadir dengan arahan pengesahan

Langkah 12. Klik butang Padam untuk meneruskan
Setelah anda selesai dengan pekerjaan yang membosankan ini, tekan alt="Image", klik Lihat menu dan pilih Tunjukkan semua item.
Kaedah 3 dari 4: Menggunakan Windows Media Player
Semasa berurusan dengan Windows Media Player yang sial, anda perlu menambahkan fail ke Pustaka Video. Anda harus menyusun semua tajuk filem mengikut abjad dan memadam fail pendua.

Langkah 1. Buka Windows Media Player anda

Langkah 2. Secara lalai, anda berada di halaman berikut: Perpustakaan> Muzik> Semua Muzik

Langkah 3. Klik Video di panel kiri

Langkah 4. Adakah kosong?
Sekiranya ada, tambahkan video. Klik kanan Video dan pilih Urus Pustaka Video.

Langkah 5. Ini membuka dialog Lokasi Perpustakaan Video

Langkah 6. Klik Tambah

Langkah 7. Tambahkan folder yang mempunyai filem dan klik Sertakan Folder

Langkah 8. Klik OK

Langkah 9. Sekarang anda mempunyai filem baru yang ditambahkan ke perpustakaan anda

Langkah 10. Susun mengikut tajuk mereka

Langkah 11. Klik kanan mana-mana filem pendua, pilih Padam

Langkah 12. Klik Sahkan untuk "Padam Dari Perpustakaan dan Komputer Saya"

Langkah 13. Klik OK
Kaedah 4 dari 4: Menggunakan Alat Pembersih Pendua
Kaedah ini melibatkan pembersihan fail pendua, filem pendua, beberapa salinan fail video yang sama yang disimpan di dalam cakera keras anda. Pembersih pendua dapat memulihkan sejumlah besar ruang cakera - biasanya dalam beberapa GB.

Langkah 1. Muat turun dan pasang alat pembersih pendua

Langkah 2. Nyatakan direktori yang ingin anda masukkan dalam imbasan

Langkah 3. Tentukan sama ada anda ingin mencari semua jenis fail atau fail filem sahaja

Langkah 4. Mulakan proses imbasan, dan tunggu sehingga selesai

Langkah 5. Pilih cara menyelesaikan proses:
- Sekarang anda mempunyai dua pilihan: membersihkan semua pendua secara automatik atau memeriksa setiap item secara manual.
- Anda harus menentukan sama ada anda mahu pendua dikeluarkan secara kekal atau hanya memindahkannya ke Recycle Bin atau folder cakera keras anda yang lain.