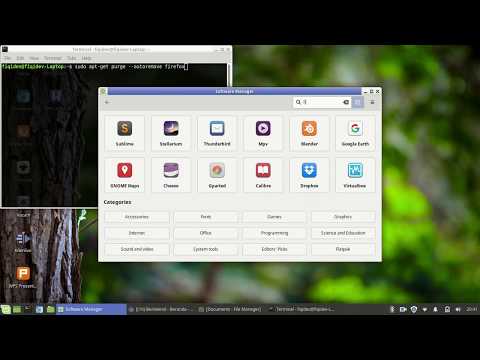WikiHow ini mengajar anda cara mengembalikan Google Chrome ke tetapan lalai di komputer, telefon, atau tablet anda.
Langkah-langkah
Kaedah 1 dari 2: Menggunakan Telefon atau Tablet

Langkah 1. Buka Chrome di telefon atau tablet anda
Ini adalah ikon bulat merah, hijau, kuning, dan biru berlabel "Chrome" yang biasanya terdapat di skrin utama. Sekiranya anda menggunakan Android, mungkin ada di laci aplikasi.
Tidak ada pilihan "reset" dalam versi mudah alih Chrome, tetapi anda dapat menggunakan kaedah ini untuk menghapus sejarah penyemak imbas, kuki, dan data peribadi anda

Langkah 2. Ketik ⁝
Ia berada di penjuru kanan sebelah atas Chrome.

Langkah 3. Tatal ke bawah dan ketik Tetapan

Langkah 4. Tatal ke bawah dan ketik Privasi
Ia berada di bawah tajuk "Lanjutan".

Langkah 5. Tatal ke bawah dan ketik Hapus data penyemakan imbas
Ia berada di bahagian bawah skrin. Senarai pilihan akan muncul.

Langkah 6. Pilih data yang ingin anda hapus
- Anda akan melihat tab "ASAS" di mana anda boleh menghapus sejarah, data laman web, dan cache anda. Ketuk kotak di sebelah pilihan untuk memilihnya.
- Untuk menghapus kata laluan, data borang pengisian automatik, dan lesen media, ketuk TINGKATAN dan buat pilihan anda.
- Untuk mengubah rentang waktu untuk data yang akan dihapus, ketuk menu drop-down di sudut kanan atas senarai dan ketuk pilihan anda.

Langkah 7. Ketik CLEAR DATA atau Kosongkan Data Penyemakan Imbas.
Ia berada di bahagian bawah skrin. Mesej pengesahan akan muncul.

Langkah 8. Ketik Hapus Data Penyemakan Imbas
Semua data yang dipilih akan dihapuskan.
Kaedah 2 dari 2: Menggunakan Komputer

Langkah 1. Buka Google Chrome di komputer anda
Itu di Permohonan folder di macOs, dan Semua Aplikasi adalah dari menu Mula pada Windows.
Menetapkan semula Chrome akan mematikan pelanjutan anda, membersihkan kuki anda, dan menetapkan semula tetapan penyemak imbas lalai anda (termasuk halaman permulaan). Itu tidak akan menghapus kata laluan, penanda halaman, atau sejarah penyemakan imbas anda

Langkah 2. Klik ⁝
Ia berada di penjuru kanan sebelah atas Chrome.

Langkah 3. Klik Tetapan

Langkah 4. Tatal ke bawah dan klik Lanjutan
Ia berada di bahagian bawah halaman.

Langkah 5. Tatal ke bawah dan klik Tetapkan semula
Ia berada di bahagian bawah halaman. Tetingkap pengesahan akan muncul.

Langkah 6. Klik RESET
Chrome kini akan dipulihkan ke tetapan asalnya.