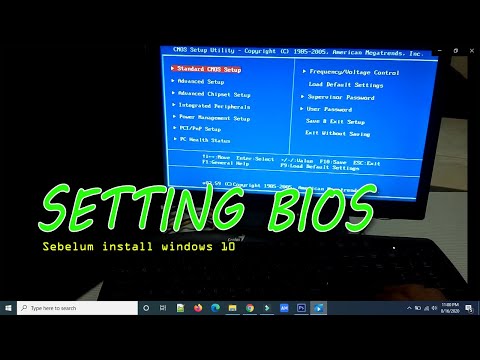Membangun komputer memang mudah, tetapi membina komputer dengan anggaran sukar, terutama jika anda bertujuan untuk prestasi. Namun, anda mungkin merasa lebih senang dengan mesin yang dibina khas, terutamanya jika anda mahukan prestasi maksimum untuk anggaran anda. Ini juga bermaksud ia dibuat dengan sempurna untuk memenuhi keperluan anda, sama ada anda seorang pemain permainan video, penyunting video, atau hanya berusaha membina PC home theater. Dalam beberapa keadaan, PC anggaran anda mungkin lebih hebat daripada desktop yang telah dibina sebelumnya. Yang mengatakan, memilih bahagian, membeli dan membina memakan masa. Dalam wikiHow ini, anda akan belajar mengenai pembelian alat ganti, pembinaan, dan proses pemasangan, langkah demi langkah.
Langkah-langkah
Bahagian 1 dari 3: Memahami Jenis Mesin dan Kosnya

Langkah 1. Tentukan idea kasar mengenai jenis prestasi yang anda mahukan dari mesin anda
Kaedah termudah untuk melakukannya adalah dengan membaginya menjadi kategori umum:
- Prestasi Rendah: Sekiranya anda mencari PC sederhana untuk penyemakan imbas web, pemeriksaan e-mel, atau menonton video, mesin berprestasi rendah mungkin merupakan jalan keluar. Ini adalah anggaran kecil, sangat rendah, tidak banyak tenaga, dan biasanya cukup sunyi (jelas anda tidak memerlukan banyak prestasi untuk aktiviti tersebut). PC teater rumah dan PC kerja pejabat ringkas tergolong dalam kategori ini. Mesin sedemikian berkisar antara $ 200 hingga $ 500.
- Pertunjukan Pertengahan: Ini adalah pilihan yang bagus untuk majoriti pengguna, terutamanya kerana anda dapat meningkatkan kekuatan mesin dan anggaran anda agar sesuai dengan hampir semua senario. Mesin sedemikian akan duduk dalam casing yang lebih kecil, dengan kekuatan yang cukup untuk memainkan beberapa permainan kasual dan menjalankan banyak program sekaligus. Sekiranya anda mencari komputer serbaguna yang tidak akan merosakkan bank, ini adalah tempat yang anda ingin pergi. Mesin semacam itu boleh sedikit berbeza harganya, tetapi secara umum, mesinnya berkisar antara $ 500 hingga $ 800.
- Prestasi Tinggi: Ini akan meningkatkan anggaran anda hingga akhir. Pengguna melakukan lebih banyak tugas intensif sumber: menukar dan mengedit video, bermain permainan terkini pada tetapan rendah hingga pertengahan, membuat seni 3D, menjalankan sistem operasi di mesin maya akan memerlukan lebih banyak prestasi. Ini juga menggunakan sejumlah besar elektrik. Lazimnya mesin sedemikian berharga dari $ 800 hingga $ 1200.
Bahagian 2 dari 3: Memilih Bahagian Komputer

Langkah 1. Lakukan penyelidikan khusus mengenai bahagian yang anda perlukan
Walaupun dengan langkah-langkah berikut, proses ini akan menjadi luar biasa-terutamanya jika anda tidak mengikuti semua berita perkakasan terkini (seperti yang tidak banyak di antara kita). Perhatikan bahawa keterangan ini pasti akan ketinggalan zaman seiring berjalannya waktu, jadi selain membaca maklumat di bawah ini, periksa beberapa sistem pra-binaan yang setanding dengan yang anda ingin bina. Itu akan membantu anda mengetahui jenis pemproses yang berlaku untuk binaan pertengahan, berapa banyak RAM yang anda dapati dalam binaan kelas atas, dan sebagainya.
Anda juga harus mempertimbangkan OS yang ingin anda jalankan, dan program yang akan anda gunakan, dan periksa keperluan sistem yang disyorkan. Pastikan anda mengelakkan kemacetan, di mana satu komponen tidak dapat mencapai potensi sepenuhnya kerana bahagian lain terlalu lambat. Akan ada beberapa jenama ternama yang disebutkan dalam setiap kategori, tetapi kami mengesyorkan membaca bila jenama benar-benar penting (dan bila tidak) supaya anda tidak terjebak dalam iklan

Langkah 2. Pilih pemproses
Prosesor (CPU) adalah "otak" komputer anda. CPU yang lebih baik dapat melakukan lebih banyak tugas sekaligus, dan melaksanakannya lebih cepat. Model berprestasi tinggi hanya sangat penting jika anda melakukan tugas intensif. Ia juga merupakan salah satu bahagian mesin yang paling mahal. Oleh itu, memilih pemproses "betul" adalah mustahak, anda harus membuat kajian supaya anda tidak mahu membuang masa. Mari kita mulakan dengan asas:
- Pertimbangkan kelajuan jam dan bilangan teras. Kelajuan jam pemproses menentukan berapa banyak arahan yang dapat dilaksanakan oleh satu teras dalam satu saat. Oleh itu, kelajuan jam yang lebih tinggi bermaksud komputer anda melaksanakan arahan dengan lebih cepat, sementara lebih banyak inti bermaksud ia dapat menjalankan lebih banyak set arahan dalam satu masa. Beberapa program dapat menggunakan beberapa core sekaligus, menjadikannya sangat efisien dengan CPU multi-core, tetapi juga multitask dengan baik kerana mereka dapat melaksanakan beberapa set petunjuk secara bersamaan. Mesin berprestasi rendah mungkin memerlukan pemproses dual / quad-core, binaan jarak pertengahan mungkin akan mahukan pemproses quad / enam-teras, dan mesin berkuasa tinggi pasti mahukan enam / lapan teras atau lebih tinggi.
- Lihat kelajuan jam untuk menentukan seberapa pantas pemproses itu. Untuk permainan, kelajuan jam lebih penting daripada bilangan teras, kerana kebanyakan permainan tidak dirancang untuk menggunakan lebih dari satu atau dua teras (walaupun ini mulai berubah). Dengan andaian anda tidak pernah melakukan tugas intensif CPU, dual-core mungkin yang paling tinggi yang anda perlukan-tidak memerlukan hiper-threading. Sekiranya anda menukar video atau permainan, program yang anda gunakan mungkin menyokong banyak inti, dalam hal jumlah inti yang lebih tinggi lebih penting.
- Itu adalah dua asas, tetapi bukan satu-satunya, dan anda tidak mahu bergantung kepadanya sahaja. Sebaiknya lihat penanda aras untuk pemproses yang anda minati, untuk mendapatkan idea bagaimana perbandingannya.
- Pastikan juga mencari ciri lain yang mungkin anda perlukan. Sekiranya anda tidak bermain atau mengedit video, anda ingin memastikan CPU anda menyokong grafik bersepadu.
- Jenama yang Perlu Diperhatikan: AMD dan Intel adalah dua kelas berat CPU. Walaupun pemproses Intel cenderung berkinerja lebih baik dan menggunakan lebih sedikit tenaga, pemproses AMD pada umumnya lebih murah untuk kelajuan jam yang sama dan lebih banyak teras.

Langkah 3. Pilih papan induk
Papan induk menghubungkan semua komponen lain antara satu sama lain. Ia adalah asas fizikal di mana anda membina segala yang lain. Ia mengandungi banyak ciri utama mesin anda, seperti jumlah port USB, jumlah kad pengembangan yang boleh anda masukkan (seperti kad grafik, dll), dan juga sebahagiannya menentukan seberapa besar ukuran komputer anda. Motherboard mana yang anda pilih bergantung kepada sama ada anda membina mesin berprestasi rendah, sederhana atau tinggi. Semasa melihat papan induk, anda pasti ingin memperhatikan beberapa perkara. Berikut adalah beberapa ciri yang lebih penting:
- Jenis Soket: Jenis soket anda (seperti soket AMD "AM2", "AM3", "AM3 +", atau "LGA 1151" Intel, dll) menentukan pemproses yang boleh anda gunakan dengan papan itu. Oleh itu, jika anda telah mengecilkan jenis pemproses yang anda mahukan, ini adalah langkah pertama yang baik untuk menyempitkan papan induk anda. Cari model dengan jenis soket yang sesuai dengan pemproses anda untuk memastikan kedua-duanya serasi.
- Saiz: Motherboard biasanya terdapat dalam tiga saiz: Mini ITX, Micro ATX, dan ATX penuh. Semakin banyak ciri canggih yang anda perlukan, semakin besar papan induk yang diperlukan, yang juga akan menentukan ukuran kes anda.
- Nombor dan Jenis Pelabuhan Luaran: Lihat port yang terdapat di papan induk. Adakah anda memerlukan banyak port USB? Anda juga mahukan papan induk yang memiliki atau slot PCI yang mencukupi untuk menyokong penyesuai USB tambahan. Adakah anda memerlukan HDMI keluar? Sekiranya anda tidak menggunakan kad grafik, pastikan papan induk anda mempunyai output video yang tepat untuk monitor anda. Berapa banyak port USB 3.0 yang anda mahukan? Beberapa mempunyai lebih banyak daripada yang lain. Sekiranya anda menggunakan motherboard yang tidak mempunyai ciri yang anda perlukan, anda boleh menambahkan kad dengan kad pengembangan, tetapi kehidupan akan menjadi lebih mudah jika papan induk terpasang.
- Jumlah RAM yang Disokong: Sekiranya anda merancang untuk mempunyai banyak RAM di mesin anda, anda memerlukan motherboard yang menyokongnya. Lihat berapa banyak slot yang ada di papan anda, dan berapa banyak RAM yang diizinkan.
- Grafik Bersepadu: Jika semua yang anda lakukan adalah melayari web, menggunakan Microsoft Office, dan melakukan tugas-tugas mudah yang lain, anda mungkin lebih baik memilih motherboard dengan grafik bersepadu. Anda hanya perlu mendapatkan kad grafik yang berasingan jika anda melakukan aktiviti intensif grafik seperti bermain permainan video. Sekiranya anda mendapat kad grafik yang berasingan, maka jangan pilih motherboard dengan grafik bersepadu kerana ini dapat menjimatkan kos.
- Bilangan Pelabuhan SATA: Ini menentukan berapa banyak pemacu keras dalaman dan pemacu optik yang boleh anda miliki. Bagi kebanyakan binaan, ini hanya menjadi perhatian sekiranya anda merancang untuk mempunyai banyak pemacu di komputer anda (seperti jika anda membina pelayan atau NAS)..
- Bilangan Slot PCI: Anda hanya dapat memiliki seberapa banyak kad pengembangan seperti slot PCI, jadi jika anda mahukan kad video khusus (atau dua), port USB tambahan, port LAN tambahan, penyesuai Wi-Fi, atau kad pengembangan lain, anda perlu memastikan bahawa papan induk anda mencukupi.
- Chipset: Chipset motherboard anda menentukan banyak ciri yang lebih maju yang dimiliki. Sebilangan chipset menyokong overclocking, ada yang tidak. Ada yang menyokong SLI dan Crossfire (menggunakan kad video berganda), ada yang tidak. Yang lain menyokong cache SSD. Yang lain lebih baik untuk berubah menjadi Hackintoshes. Sekiranya anda tidak memahami apa-apa syarat yang disebutkan di atas, anda mungkin tidak perlu terlalu memperhatikan perkara ini-tetapi jika anda mahukan ciri lanjutan tertentu, chipset akan mempersempit pilihan anda.
- Secara amnya, semakin banyak ciri yang anda perlukan di papan induk, semakin besar saiz dan harganya, jadi ingatlah.
- Jenama yang Perlu Diperhatikan: ASUS, GIGABYTE, dan MSI mungkin merupakan nama terbesar di papan induk. Walau bagaimanapun, BIOSTAR dan ASRock terkenal dengan papan anggaran yang baik, jika anda berusaha mengurangkan kos.

Langkah 4. Pilih bekalan kuasa anda
Bekalan kuasa (atau PSU) mengarahkan elektrik ke komponen lain di mesin anda. Secara umumnya, jika anda mempunyai komputer berprestasi tinggi dengan pemproses yang pantas, kad grafik, dan beberapa pemacu, anda memerlukan bekalan kuasa watt yang lebih tinggi daripada yang anda mahukan sekiranya anda membina PC kelas rendah. Ini mungkin merupakan komponen terakhir yang akan anda beli, setelah anda mendapatkan bahagian lain dan berapa banyak elektrik yang mereka perlukan (beberapa kes disertakan dengan PSU mereka sendiri). Bekalan kuasa sebenarnya adalah salah satu pilihan terpenting dalam bangunan anda. Ini bukan kawasan yang anda mahu langkau. Ulasan di internet jarang berguna. Yang terbaik yang boleh anda lakukan ialah membeli dari jenama yang bagus (lihat di bawah) dan cari ciri berikut:
- Watt: Jelas, jika anda mempunyai mesin berprestasi rendah, anda memerlukan lebih sedikit watt untuk mengaktifkannya daripada mesin berkinerja tinggi. Secara amnya, berikan diri anda 100 watt lebih daripada apa yang anda perlukan, sekiranya anda akhirnya menaik taraf komputer atau menggunakan bekalan kuasa itu di kemudian hari.
- Kecekapan: Sebilangan besar unit akan mempunyai nilai peratusan yang menunjukkan seberapa cekapnya. Sebagai contoh, PSU 400W "80 plus yang disahkan" sebenarnya akan menarik sesuatu seperti 500W dari dinding anda. Oleh itu, cari sesuatu dengan kecekapan tinggi, kerana ia akan berjalan lebih sejuk (tetapi mereka mungkin tidak akan menjimatkan banyak wang).
- Jenis Kabel: Cuba cari bekalan kuasa "modular" jika anda boleh. Ini bermaksud bahawa kabel terlepas dari bekalan kuasa, jadi anda hanya boleh menggunakan yang anda perlukan dan tidak mempunyai ruang yang lain untuk membuang kes anda. Pastikan juga ia dilengkapi dengan kabel panjang, kerana kabel yang terlalu pendek boleh menyukarkan hidup anda.
- Jenama yang Perlu Diperhatikan: Ini adalah satu kawasan di mana anda tidak mahu berjimat cermat. Sukar untuk melacak semua jenama di luar sana, tetapi pengeluar berkualiti termasuk Corsair, Enermax, Enhance, EVGA, dan Rosewill. Belanjakan tambahan $ 20 jika diberi pilihan; anda tidak mahu akhirnya meminum dan menggoreng mesin $ 1000 dalam prosesnya.
- Nota: Sebilangan besar kes dilengkapi dengan bekalan kuasa, jadi jika ada, anda tidak perlu membelinya secara berasingan. Kononnya, bekalan kuasa yang akan anda beli secara berasingan biasanya lebih baik daripada yang disertakan dengan kes, tetapi terpulang kepada anda. Cuma sesuatu yang harus diperhatikan ketika anda membeli dua bahagian ini.

Langkah 5. Pertimbangkan RAM
Memori Akses Rawak (atau RAM pendek) menyimpan data yang memerlukan akses pantas komputer anda. Ukuran menentukan seberapa pantas program anda dijalankan, dan membantu anda menjalankan lebih banyak program dalam satu masa. Oleh itu, jika anda menjalankan banyak program sekaligus, anda memerlukan komputer dengan lebih banyak RAM. Sekiranya anda menggunakan mesin maya, anda memerlukan RAM yang lebih tinggi, kerana ia harus menjalankan programnya sendiri dan juga program anda. RAM kelihatan sederhana, tetapi anda perlu memastikannya serasi dengan papan induk anda. Semasa melihat RAM, fikirkan:
- Jenis Komputer: Oleh kerana kebanyakan sistem sekarang adalah 64 bit, beberapa CPU model lama adalah 32 bit, terutamanya jika anda membeli alat terpakai. Anda mesti tahu bahawa CPU 32 bit hanya dapat menangani 4 GB RAM.
- Jumlah RAM: Pada masa penulisan ini, 4-16 GB nampaknya rata-rata untuk mesin biasa. Sekiranya anda menggunakan mesin maya atau menggunakan aplikasi yang lapar RAM, anda mungkin memerlukan 16 GB, tetapi kebanyakan mesin harus baik dengan sekitar 8 GB. Perlu diingat bahawa RAM mudah ditingkatkan, dan jika papan induk anda mempunyai empat slot, anda boleh mendapatkan dua batang sekarang dan menambah dua batang lagi. Tidak perlu mendapatkan banyak RAM sekarang atas nama "pemeriksaan masa depan".
- Saluran: Papan induk anda akan menyokong RAM saluran dua, tiga, atau quad. Ini menentukan berapa banyak RAM yang anda dapat. Sekiranya anda mempunyai papan induk dua saluran, anda ingin membeli RAM dalam set dua-contohnya, dua tongkat 2GB dengan jumlah keseluruhan 4GB (atau empat batang 1GB). Motherboard saluran tiga menggunakan RAM dalam set tiga, dan saluran quad paling optimum dengan satu set empat atau lapan batang.
- Jenis: Kebanyakan RAM pada masa ini adalah "DDR4", walaupun DDR5 dan DDR5X mulai muncul dalam kad grafik. Anda tidak perlu terlalu risau tentang perkara ini. Cukup periksa senarai spesifikasi papan induk anda untuk mengetahui jenis RAM yang disokongnya dan beli dengan sewajarnya.
- Kelajuan: Papan induk anda akan menyokong sejumlah kelajuan RAM yang berbeza (mis., "800/1066/1333"). Apabila anda membeli RAM anda, nombor ini akan dilampirkan di dalamnya. Kelajuan RAM secara tradisional tidak memberikan perbezaan yang besar, tetapi mulai menjadi lebih berguna. Beli apa yang anda mampu, dan pastikan motherboard anda menyokongnya.
- Jenama yang Perlu Diperhatikan: Anda tidak akan menemui perbezaan yang besar antara jenama. Jenama popular termasuk Crucial, Corsair, Kingston, PNY, OCZ, G. Skill, Mushkin, dan Patriot. Sekali lagi, membaca ulasan RAM tertentu boleh sangat membantu.

Langkah 6. Dapatkan kad grafik (pilihan)
Ini adalah pemproses yang direka khusus untuk mengendalikan grafik. Beberapa pemproses dilengkapi dengan GPU yang sudah terintegrasi, yang cukup untuk menguruskan produktiviti cahaya tetapi tidak cukup untuk bermain permainan 3D terkini. Bagi mereka, anda memerlukan kad grafik khusus dan memilih kad grafik adalah salah satu bahagian paling sukar dalam proses ini. Sekiranya semua yang anda perlukan adalah sesuatu yang dapat memainkan video HD, anda tidak perlu terlalu gila-cari kad yang disemak dengan baik di bawah $ 100 dan namakannya sehari (atau pergi dengan grafik bersepadu). Namun, jika anda bermain, anda mempunyai banyak perkara yang perlu difikirkan.
- Daripada melihat spesifikasi, biasanya lebih mudah hanya membaca ulasan dan melihat tanda aras permainan. Passmark memperingkat kad dengan ujian prestasi lurus ke atas, dan Anandtech menanda aras banyak kad yang menggunakan situasi permainan dunia nyata. Fikirkan anggaran anda untuk kad video, kemudian cuba cari kad berprestasi terbaik dalam julat harga tersebut.
- Beberapa pengeluar juga membuat overclock kad dari kilang, yang memberikan kelebihan prestasi berbanding versi pengeluar lain dari kad yang sama, jadi berjaga-jaga untuk mereka. Juga perhatikan versi dengan tahap VRAM yang berbeza. Kad VRAM yang lebih tinggi berguna untuk resolusi tinggi atau pelbagai monitor, tetapi lebih mahal.
- Jenama yang Perlu Diperhatikan: Dua pengeluar chipset utama adalah NVIDIA dan AMD. Pertempuran antara mereka berdua cukup dekat dengan setiap kad yang keluar. Kecuali anda menggunakan Linux (yang NVIDIA mempunyai sokongan yang lebih baik), bimbang lebih banyak kad individu daripada pengeluar chipset. Ikuti apa sahaja yang memberi anda nisbah kos dan prestasi terbaik pada titik harga anda.
- Untuk pengeluar kad itu sendiri, anda mempunyai beberapa pilihan. Cari jenama dengan penyejukan yang baik dan sokongan pelanggan yang baik-XFX dan EVGA kedua-duanya mempunyai jaminan yang cukup hebat pada kebanyakan kad mereka, itulah sebabnya mereka adalah dua pengeluar paling popular di sekitarnya. MSI cenderung mempunyai penyejukan yang sangat baik. Jenama popular lain termasuk ASUS, ZOTAC, dan Sapphire.

Langkah 7. Pilih cakera keras anda:
Pemacu keras anda menyimpan semua data anda, mulai dari sistem operasi anda hingga dokumen, muzik, dan filem anda. Jenis cakera keras yang anda pilih akan ditentukan terutamanya oleh berapa banyak data yang anda perlukan untuk menyimpan, tetapi jenis cakera keras tertentu (seperti pemacu keadaan pepejal) juga dapat mempengaruhi kelajuan komputer anda. Berkaitan dengan spesifikasi, terdapat beberapa perkara yang ingin anda cari dalam pemacu anda:
- Saiz: Jelas sekali, anda memerlukan ruang yang cukup pada cakera keras anda untuk menyimpan semua data anda, dengan ruang untuk pengembangan. Pemacu keras cukup murah dan senang ditingkatkan, jadi anda boleh menambahkannya lebih banyak lagi jika anda mempunyai anggaran.
- Kelajuan: Semakin cepat cakera keras anda, semakin cepat komputer anda boot, melancarkan program, dan membuka fail. Hari-hari ini, anda mendapat pemacu RPM 7200 dengan harga yang agak murah.
- Jenama yang Perlu Diperhatikan: Western Digital, Hitachi, Samsung, dan Toshiba semuanya adalah pilihan yang baik. Seagate juga terkenal, walaupun akhir-akhir ini mendapat reputasi buruk untuk kebolehpercayaan yang rendah. Sebilangan besar pengeluar cakera keras mempunyai banyak ulasan campuran.

Langkah 8. Pilih pemacu optik, jika mahu
Pemacu optik, yang lebih dikenali sebagai pemacu CD atau DVD, adalah yang akan anda gunakan untuk membaca CD, DVD, dan juga cakera Blu-Ray.
- Sekiranya anda membeli pemacu CD atau DVD, anda mungkin tidak akan menemui banyak perbezaan antara model yang berbeza. Sebilangan besar cakera bakar pada kelajuan yang sama. Sekiranya anda melihat pemacu Blu-Ray dan pembakar Blu-Ray, perhatikan kelajuan membaca dan menulis. Semakin tinggi kelajuan membaca, semakin cepat anda dapat merakam cakera Blu-Ray, dan semakin cepat kelajuan menulis pada pembakar, semakin cepat anda dapat membakar cakera Blu-Ray. Jelas sekali, anda perlu membayar lebih banyak untuk kelajuan yang lebih tinggi.
- Jenama yang Perlu Diperhatikan: Tidak ada perbezaan yang besar dengan anda di sini. Lite-On, Samsung, Sony, dan LG semuanya pengeluar hebat dan harganya hampir sama.

Langkah 9. Dapatkan kes anda
Sarung ini menyatukan semua bahagian komputer anda. Ia lebih kurang mengenai ciri-ciri bagaimana komputer anda berjalan dan lebih banyak lagi mengenai ciri-ciri yang mempengaruhi anda dan rumah anda-iaitu, betapa sunyi, seberapa besar, dan bagaimana rupanya. Namun, ini adalah pertimbangan penting yang bergantung pada pilihan anda yang lain, jadi anda mungkin ingin memikirkan apa yang anda mahukan dari segi kes sebelum beralih ke langkah membeli-belah (beberapa kes dilengkapi dengan PSU mereka sendiri yang meningkatkan kos keseluruhan mereka, anda juga mungkin ingin memeriksa watt penarafan kuasa mereka dan berapa banyak yang anda perlukan). Kes anda mungkin tidak kelihatan seperti bahagian yang sangat penting dalam binaan anda, tetapi lebih dari sekadar penampilan. Casing yang baik akan lebih senang dibina, tahan lama, dan jadikan mesin anda sejuk. Inilah yang perlu anda cari:
- Ukuran: Sarung terdapat dalam sejumlah bentuk dan ukuran, dan casing ukuran apa yang anda pilih sesuai dengan jenis motherboard yang anda beli. Sekiranya anda memilih motherboard Mini-ITX, maka kotak Mini-ITX Tower atau Mini-ITX Desktop adalah untuk anda. Menara mini Micro ATX adalah ukuran yang anda akan dapati di kebanyakan komputer pra-binaan, jadi ketahui bahawa menara pertengahan dan penuh mungkin lebih besar daripada yang biasa anda gunakan.
- Aliran Udara: Ini adalah sesuatu yang mesti anda cari dalam ulasan pengguna. Setiap kes sedikit berbeza, dan semakin baik peminat anda ditempatkan, semakin baik aliran udara yang anda miliki di dalamnya (yang akan menjadikan komputer anda tidak terlalu panas).
- Kebisingan: Walaupun anda mahukan aliran udara yang baik, beberapa peminat sangat kuat, yang boleh mengganggu beberapa orang. Sekiranya anda mahukan komputer anda agak lengang, periksa ulasan pengguna dan lihat apa yang orang katakan mengenai kelantangan kes itu.
- Bilangan Drive Drive: Sekiranya anda memerlukan lebih dari sekadar hard disk drive optik, hitung jumlah ruang drive pada case anda dan pastikan anda mempunyai cukup. Perlu diingat perkara lain, seperti pembaca kad, juga akan menggunakan ruang drive. Ruang pemacu 3,5 inci dalaman adalah untuk cakera keras, ruang pemacu 3,5 "luaran adalah untuk pembaca kad, dan pemacu 5.25" luaran adalah untuk pemacu optik (dan lain-lain).
- Port di Depan: Hampir setiap casing yang anda beli akan mempunyai sejumlah port di bahagian depan, yang biasanya merangkumi beberapa port USB, jack headphone, dan jack mikrofon. Sekiranya anda mahukan akses mudah ke USB 3.0, misalnya, anda mesti memastikannya berada di bahagian depan kes anda.
- Pengurusan Kabel: Semasa anda membina, anda akan menyedari terdapat banyak kabel di dalam komputer. Malangnya, jika anda membiarkannya tergantung di tempat jatuh, mereka akan menyekat banyak udara agar tidak mengalir dengan betul ke dalam casing, jadi anda mahu menyusunnya dengan sebaik mungkin. Beberapa kes mempunyai lubang bawaan di mana anda dapat mengarahkan kabel, sementara beberapa kes membiarkan anda memikirkannya dengan tali zip. Yang pertama, jelas, lebih kurang berfungsi, jadi lihat apa pendapat pengguna mengenai pilihan pengurusan kabel.
- Perlu diingat bahawa casing adalah sesuatu yang boleh anda gunakan untuk pelbagai binaan di jalan raya. Anda tidak perlu membeli casing baru setiap kali anda membina komputer. Dapatkan yang berkualiti sekarang dan ia akan bertahan sehingga dua atau tiga komputer ke masa depan.
- Jenama yang perlu diperhatikan: Corsair, NZXT, Antec, dan Cooler Master kedua-duanya membuat beberapa kes terbaik di pasaran. Thermaltake, Rosewill, Fractal Design, dan Silverstone juga merupakan pengeluar yang dipercayai.

Langkah 10. Dapatkan papan kekunci dan tetikus
Papan kekunci dan tetikus dengan harga yang sangat murah boleh didapati dengan mudah untuk keperluan harian anda. Tetapi jika penggunaan komputer anda tinggi, maka berbaloi untuk menghabiskan lebih banyak tetikus dan papan kekunci yang ergonomik untuk mengelakkan sakit pergelangan tangan atau menyimpan klik tanpa henti pada roda tatal.
Bahagian 3 dari 3: Memasang PC

Langkah 1. Jangan terlalu gementar
Proses memasang PC anda sendiri sebenarnya sangat sederhana berbeza dengan jangkaan kebanyakan orang. Berbanding dengan bahagian kajian kami, pemasangan sebenarnya adalah tugas yang lebih mudah. Sebilangan besar pengguna sering terharu dengan idea untuk memasang PC mereka sendiri dari awal. Namun, selama bertahun-tahun, industri PC desktop telah menjadi standard. Hampir mustahil hari ini memasang kepingan, kabel dan penyambung individu di lokasi yang salah. Hari ini proses memasang PC seperti membina Lego yang hanya dapat disatukan dalam satu cara. Panduan di bawah boleh diikuti langkah demi langkah untuk mencapai matlamat anda.

Langkah 2. Kumpulkan alat anda
Anda memerlukan:
- Pemutar Skru Kepala Phillips: Satu-satunya alat sebenar yang anda perlukan selain dari tangan anda untuk menyelesaikan pembinaan dengan jayanya. Pemutar skru magnetik selalu berguna untuk mendapatkan skru pada kedudukan yang sukar dan untuk memastikan anda tidak menjatuhkannya di lokasi yang menjengkelkan.
- Ikatan Kabel (pilihan): Selalunya ikatan kabel digabungkan dengan aksesori casing komputer dengan skru. Anda mungkin ingin mengambil bungkusan dengan harga murah jika anda tahu bahawa kes anda tidak dan mahu membina kabel yang bersih. Alternatif dan penyelesaian yang kurang kekal untuk ini adalah menggunakan kembali ikatan yang sering digunakan dalam kemasan komponen untuk menyatukan kabel.

Langkah 3. Ambil langkah berjaga-jaga sebelum anda memulakan
-
Tenaga elektrik statik berpotensi merosakkan komponen halus dan mahal. Soalan yang sangat umum ialah langkah berjaga-jaga apa yang boleh diambil dan mana yang perlu. Sebilangan besar pembangun PC berpengalaman menggunakan tali pergelangan yang dibumikan dan penyelesaian yang serupa. Mereka juga mengambil langkah berjaga-jaga asas seperti menyentuh objek yang dibumikan (misalnya sarung logam dari alat yang terpasang).
Kaedah yang digunakan oleh beberapa pembangun adalah untuk memasangkan PSU mereka (tanpa menyalakannya) dan menyentuhnya sesering mungkin untuk mengeluarkan statik. Juga, jangan membina karpet dan elakkan memakai stoking atau pakaian yang longgar
- Bahagian yang rosak semasa ketibaan atau pecah digunakan adalah kejadian yang sangat jarang berlaku, namun ia pasti boleh berlaku. Atas sebab ini, anda ingin menyimpan semua bungkusan dan kotak untuk bahagian anda sepanjang jaminan mereka (yang boleh memakan masa yang sangat lama bergantung pada komponennya).
- Oleh kerana papan induk adalah perkara pertama yang harus disentuh dan digunakan, silap mata yang baik adalah meletakkan papan pada kotak kad di mana ia dibungkus. Ini mengelakkan kerosakan fizikal pada papan itu sendiri.

Langkah 4. Pasang CPU
- Keluarkan papan induk dari beg pelindungnya dan letakkan di atas kotaknya (ruang kerja bukan konduktif yang sempurna dengan ukuran yang sesuai untuk dipasang pada papan induk). Jangan letakkan papan induk pada beg anti-statik yang terdapat di dalamnya, kerana ini bukan permukaan kerja yang baik dan lebih baik anda hanya menggunakan kotak kerana beg hanya menawarkan perlindungan ketika bahagian-bahagian di dalamnya.
- Angkat tuas pendakap CPU dari bawah kaitnya dengan menolak ke bawah dan keluar dari soket CPU. Perlu diingat bahawa bergantung pada soket papan induk anda, ini mungkin sedikit berbeza dan merujuk kepada manual yang disertakan dengan papan induk adalah dinasihatkan.
- Buka CPU anda pada tahap ini dan lepaskan dari penutup pelindung.
- Ini adalah bahagian binaan yang paling menakutkan. Angkat tuas pendakap CPU untuk mendedahkan soket dan pinnya. Ini sangat halus dan mudah dibengkokkan (yang mana pengeluar papan induk tidak akan menerima RMA), jadi berhati-hatilah ketika bekerja di soket.
- Semua CPU mempunyai anak panah di satu sudut yang sesuai dengan anak panah yang dicetak pada atau di sekitar sudut soket CPU motherboard untuk menunjukkan arah mana yang sesuai. Teks pada CPU juga menunjukkan 'jalan yang betul'. Di samping itu, CPU Intel juga memiliki sisi berlekuk di tepi kiri dan kanan atas yang sesuai dengan bentuk soket. Turunkan CPU ke soket dengan perlahan pada kedudukan yang betul. Anda harus melakukan ini agar CPU tetap mendatar seperti yang anda dapat dan membuat kontak dengan semua pin sedekat mungkin dengan waktu yang sama, namun jelas ada ruang untuk kesalahan. Tidak ada kekuatan yang harus diterapkan pada tahap ini kerana ini adalah tugas braket pengekalan - CPU harus pas dengan rapi di tempatnya.
- Turunkan pendakap perlahan-lahan di atas CPU, geserkannya ke tiang yang diangkat pada papan induk.
- Tolak ke bawah lengan pendakap penahan dan pasangkannya kembali di bawah selak di tempat asalnya. Ini mungkin memerlukan sedikit kekuatan, dan bahkan dapat menyebabkan beberapa suara yang agak mengkhawatirkan, namun jika anda telah meletakkan CPU pada posisi yang benar di soket, tidak akan ada bahaya dan proses ini memastikan bahwa CPU bersentuhan dengan soket dengan betul. Sekiranya anda tidak pasti, anda boleh menonton panduan video terperinci untuk memastikan bahawa anda melakukan perkara yang betul dan menggunakan kekuatan yang normal.
- Penutup pelindung akan meletup semasa anda menurunkan tuas. Pastikan menyimpannya di tempat yang selamat, kerana anda memerlukannya jika anda perlu menghantar kembali papan induk anda kepada pengeluar untuk melindungi soket semasa penghantaran. CPU anda kini dipasang ke papan induk.

Langkah 5. Pasang CPU lebih sejuk
- Sekiranya anda menggunakan penyejuk stok Intel / AMD (yang dibundel di dalam kotak dengan CPU) keluarkan dari bungkusan dan letakkan pin di sudut melalui lubang di sekitar soket CPU (memastikan bahawa pin di sudut dipusingkan ke kedudukan tidak terkunci dengan memutar bahagian atasnya mengikut arah anak panah). Selepas ini, putar bahagian atas pin ke arah yang bertentangan dengan yang ditunjukkan oleh anak panah untuk menguncinya di tempatnya. Anda boleh memastikan bahawa ia dipasang dengan betul dengan mencuba memutarnya dengan lembut - semestinya tidak ada pergerakan yang ketara. Pastikan menyusun kabel kipas supaya tidak mengganggu putaran kipas.
- Pasangkan penyambung kipas PWM 4pin di hujung wayar yang berasal dari kipas CPU anda ke header CPU_FAN pada papan induk anda pada tahap ini. Perhatikan bahawa kabel tidak menghalang bilah kipas.

Langkah 6. Pasang RAM
- Selanjutnya kita akan memasang RAM ke papan induk. Bacalah manual motherboard untuk mengetahui slot mana yang harus anda gunakan untuk bilangan stik RAM yang anda miliki (biasanya ia diberi kod warna dan dapat dengan mudah dirujuk). Pertama, tarik balik klip di kedua-dua sisi slot RAM yang akan anda gunakan.
- Perhatikan takik pusat yang jelas pada titik di slot dan tongkat RAM untuk menunjukkan jalan di mana tongkat harus diletakkan dan pastikan mereka hanya boleh diletakkan sehala.
- Letakkan setiap tongkat RAM di dalam slot dan tekan ke bawah secara merata di kedua-dua belah pihak sehingga klip tersebut terlibat.

Langkah 7. Pasang papan induk ke dalam casing PC
- Skru dan aksesori lain yang digabungkan dengan sarungnya. Cari jalan keluar untuk kes anda. Jangan lupa kebimbangan. Pasangkan penutup ke dulang papan induk dan skru ke dalam untuk mengimbangi papan induk dari casing dan mengelakkannya tidak tersendat. Ini terletak di antara papan induk dan skru anda untuk mengelakkan papan induk menyentuh casing dan sangat penting. Memasukkan penutup pada casing di lokasi di mana papan induk anda mempunyai lubang yang sesuai untuk skru.
- Pasang pelindung I / O papan induk. Ini adalah panel logam yang terdapat pada penyambung I / O papan induk anda dalam potongan di bahagian belakang casing. Pastikan ini adalah jalan yang betul. Letakkan panel logam ke celah di bahagian belakang casing dan tekan dengan kuat di sudut dan tepi luar sehingga terkunci untuk mengamankannya.
- Sekarang ambil papan induk dan letakkan di casing. Sebaiknya letak kes di sisinya semasa anda melakukan ini. Turunkan papan induk ke tempatnya. Sejajarkan penyambung dengan jurang pada panel I / O dan tolak penyambung ke panel sebelum menurunkannya sehingga berhenti. Anda mungkin perlu memberikan sedikit tekanan ke arah belakang casing untuk menyusun lubang skru dengan penyangga - ini adalah perkara biasa.

Langkah 8. Mulakan pengurusan kabel yang betul
- Sambungkan mana-mana header kipas 3 pin dari kipas casing ke header kipas 3 atau 4 pin di papan induk. Lihat manual motherboard jika anda tidak dapat menjumpai lokasinya.
- Binaan pertama boleh menggoda untuk tidak bersusah payah menguruskan kabel dan anda akan 'menyelesaikannya lain kali' tetapi dengan cara itu memerlukan lebih banyak kerja kemudian atau tidak akan selesai - jadi lakukan sekarang. Ia memastikan bahawa kabel tidak menghalang, mengumpulkan habuk atau menghalang aliran udara.

Langkah 9. Pasang kad grafik (pilihan)
- Selanjutnya kita boleh beralih ke pemasangan kad grafik. Tanggalkan pelat kosong PCIe yang sesuai dengan slot pada kad tempat anda akan meletakkan kad grafik anda. Sekali lagi, manual papan induk anda akan membantu anda membuat keputusan mengenai slot mana yang akan digunakan, tetapi biasanya anda harus menggunakan slot PCIe x16 paling atas untuk kad grafik anda (dan anda perlu melepaskan yang lain di bawah semasa anda menggunakan kad grafik berganda biasa).
- Tekan kembali klip di tepi slot sama dengan slot RAM yang siap untuk anda memasukkan kad grafik. Turunkan kad ke kedudukannya dan tekan ke bawah secara merata di kedua-dua hujungnya sehingga klip menarik.
- Pasang kad grafik untuk menahannya di tempat - kad grafik akan mempunyai lubang di dalamnya sama dengan yang terdapat di pelat kosong yang membolehkan anda mengacaukan kad dengan casing.

Langkah 10. Uruskan kabel
- Sekarang keadaan menjadi semakin tidak jelas ketika kita mula memasang kabel. Selesaikan dahulu sambungan panel depan sebelum beralih untuk memasang bekalan kuasa di dalam casing agar kekacauan minimum.
- Fokus pada sambungan header panel depan yang akan terpisah dengan wayar yang sangat kecil, dengan label pada setiap suis dan LED. Pasangkannya melalui potongan casing ke bahagian depan binaan (akan menyembunyikan kabel sebanyak mungkin di belakang dulang papan induk di mana mereka tidak dapat dilihat dan tidak mengganggu aliran udara).
- Sambungkan kabel ini ke papan induk. Gunakan manual motherboard kerana setiap motherboard mempunyai susunan pin yang berbeza pada header panel depan mereka (itulah sebabnya semua kabel terpisah daripada digabungkan menjadi satu penyambung yang lebih besar). Periksa semula positif dan negatif anda pada sambungan LED.
- Setelah kerja yang membosankan ini selesai, anda akan gembira mengetahui bahawa semua kabel lain agak mudah. Sekiranya kes anda mempunyai sambungan audio panel depan / port USB, tugas seterusnya adalah menyambungkan penyambung 'Audio HD' / penyambung USB Depan ke tajuk yang masing-masing di papan induk. Sekali lagi gunakan manual jika anda tidak pasti lokasi penyambungnya.
- Dengan semua kes yang ditangani, kita kini dapat menumpukan perhatian pada sedikit pengurusan kabel sebelum meneruskan. Gunakan ikatan kabel untuk mengelompokkan kabel bersama dan tarik lebihan di belakang dulang papan induk.

Langkah 11. Pasang bekalan kuasa
Selanjutnya kita akan memasukkan bekalan kuasa. Ini meluncur ke tempat di atas / di bawah papan induk - bergantung pada reka bentuk casing - dan akan duduk di bahagian belakang casing. Ke arah mana anda meletakkan kipas bergantung pada kes anda dan aliran udara

Langkah 12. Menyusun dan menyambungkan Kabel Kuasa
- Mula-mula bawa semua penyambung terus melalui potongan besar di casing ke belakang dulang papan induk dan tarik semua kelebihannya.
- Letakkan dan sambungkan kabel kuasa ATX 20 / 24pin dan kabel kuasa EPS 4 atau 8pin (yang biasanya berlabel 'CPU Power') kembali melalui potongan yang paling dekat dengan tajuk mereka. Penyambung kuasa EPS akan berada di bahagian atas papan induk anda berhampiran dengan pemproses dan kabel 20 / 24pin di sepanjang tepi. Dalam kebanyakan kes terdapat potongan di sudut kiri atas papan induk untuk mengarahkan kabel kuasa EPS 4 atau 8pin untuk mengurangkan kekacauan kabel.
- Jangan pasangkan penyambung PCIe ke penyambung kuasa EPS anda. Ini mungkin kelihatan sangat jelas (PCIe 8 pin berbeza dengan kekuatan CPU 8pin) tetapi sebilangan orang menyambungkan penyambung kuasa PCIe 6 pin ke kuasa PCIe 4 pin mereka (dengan 2 pin tergantung di tepi). Sekiranya bilangan pin tidak sesuai atau penyambung tidak dapat dimasukkan untuk kabel apa pun kerana kunci, itu adalah pertaruhan selamat bahawa anda salah.
- Arahkan mana-mana penyambung PCIe yang diperlukan untuk kad grafik anda melalui potongan papan belakang motherboard yang paling dekat dengan kad grafik. Semua penyambung kuasa PCIe pada kad grafik mesti diisi dengan kabel untuk berjaya menghidupkan kad tersebut. Penyambung kuasa 8 pin PCIe dari PSU sering dirancang untuk dibahagikan kepada 6 pin dan bahagian pilihan 2 pin - jangan ragu untuk menggunakan bahagian 6 pin sahaja jika anda mempunyai kad grafik dengan penyambung 6 pin yang perlu anda isi meninggalkan yang lain 2 pin (langkah ini adalah pilihan kerana beberapa kad grafik rendah hingga pertengahan tidak memerlukan penyambung kuasa tambahan dan menarik semua kuasa yang diperlukan melalui penyambung PCIe). Sambungkan kabel ini ke penyambung PCIe kad grafik yang akan terletak di sisi atau hujung kad.

Langkah 13. Pasang pemacu cakera keras
- Selanjutnya kita hanya akan memasang HDD tunggal (beberapa kes mempunyai pemasangan pemacu tanpa alat sehingga hanya meletakkannya pada kedudukannya). Kes lain mungkin memerlukan memasukkan pemacu ke dalam caddies menggunakan skru atau mekanisme lain dan perinciannya akan disenaraikan dalam manual kes anda. HDD memerlukan penyelesaian pemasangan yang tepat untuk mengurangkan getaran.
- Pemacu, termasuk pemacu optik di ruang 5,25 ", memerlukan dua penyambung - data SATA dan kuasa SATA. Kedua-dua penyambung itu berbentuk" L "sehingga anda dapat melihatnya sebelum menyambungkannya untuk melihat orientasi yang betul. Kuasa SATA memerlukan jumlah yang sederhana tekanan untuk menyambung ke penyambung kaku. Sambungkan dahulu salah satu hujung kabel data SATA yang akan dibekalkan dengan papan induk anda dan / atau drive ke pemacu, dan yang lain ke port SATA pada papan induk. Ia biasanya akan disambungkan dengan memuaskan klik semasa klip menarik.
- Seterusnya, ambil kabel kuasa SATA dari PSU anda dan sambungkannya ke penyambung kuasa SATA pada pemacu (di sebelah data SATA).

Langkah 14. Selesaikan sentuhan terakhir
Sekarang anda sudah selesai membina. Satu-satunya masalah adalah banyak kelebihan kabel di bahagian belakang dulang papan induk. Gunakan titik pengikat kabel pada casing untuk mengencangkan kabel dari pandangan dan mengarahkannya ke saluran sepanjang tepi dulang.