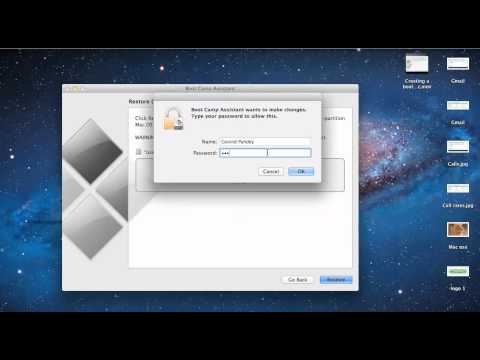Adakah anda pernah mendapati diri anda berada dalam keadaan di mana anda sangat memerlukan fail tetapi atas sebab tertentu Windows tiba-tiba memutuskan untuk tidak melakukan boot pada mesin anda? Jangan panik, kemungkinan fail pada cakera keras anda masih utuh, cuma tidak dapat diakses buat masa ini. Petunjuk berikut akan menunjukkan bagaimana anda masih dapat mengakses fail ini di cakera keras anda walaupun komputer anda gagal boot ke Windows dengan sedikit bantuan dari Ubuntu.
Langkah-langkah

Langkah 1. Pergi ke https://www.pendrivelinux.com/universal-usb-installer-easy-as-1-2-3/ dan tatal hingga ke bahagian bawah skrin dan klik pada muat turun universal-USB- Pemasang

Langkah 2. Cari fail yang dimuat turun setelah program selesai dimuat turun dan klik dua kali padanya untuk memulakan proses pemasangan
(Catatan: Klik pada butang ya ketika kawalan akaun pengguna windows muncul dan bertanya "Adakah anda ingin membiarkan program berikut dari penerbit yang tidak diketahui membuat perubahan pada komputer ini?")

Langkah 3. Baca perjanjian lesen kemudian klik pada butang Saya setuju

Langkah 4. Pilih Ubuntu 11.10 Desktop dari menu lungsur di bawah langkah 1 dan juga tandakan kotak di mana dikatakan memuat turun iso

Langkah 5. Klik butang ya untuk memulakan proses memuat turun

Langkah 6. Klik pada butang cari di langkah 2 setelah menyelesaikan muat turun untuk Ubuntu 11.10 dan cari fail yang dimuat turun dari Ubuntu 11.10

Langkah 7. Pilih huruf pemacu kilat USB anda dari menu lungsur di langkah 3
(Petua: Pastikan anda memilih huruf yang betul untuk pemacu kilat USB anda atau jika tidak, anda mungkin menghapus cakera keras lain di komputer anda. Periksa semula huruf pemacu di komputer saya.)

Langkah 8. (Langkah ini adalah pilihan) Pilih berapa banyak ruang yang anda ingin peruntukkan untuk menyimpan perubahan pada sistem operasi Ubuntu pada pemacu denyar USB dengan menggeser gelangsar ke kanan dan klik butang buat

Langkah 9. Tetingkap akan muncul memberitahu anda apa yang akan dilakukan program dan untuk memastikan bahawa anda telah memilih huruf pemacu yang betul untuk pemacu kilat USB
Kemudian klik pada butang ya.

Langkah 10. Setelah mengklik butang ya, dua skrin akan dipaparkan
Anda tidak perlu risau tentang skrin ini; mereka hanya menunjukkan proses pemasangan. Proses pemasangan memerlukan sedikit masa untuk menyelesaikan sekitar 20 minit atau lebih. Pergilah ambil kopi atau makanan untuk dimakan kemudian kembali.

Langkah 11. Setelah proses pemasangan selesai klik pada butang tutup dan sekarang pemacu kilat USB anda sudah siap untuk digunakan
Kini anda berjaya memasang sistem operasi Ubuntu pada pemacu denyar USB anda.

Langkah 12. Matikan komputer anda
Kemudian pasangkan pemacu denyar USB yang mengandungi sistem operasi Ubuntu ke port USB di komputer anda jika pemacu denyar USB belum terpasang.

Langkah 13. Hidupkan komputer anda dan tekan terus kekunci F2 semasa komputer dihidupkan
Ini akan mengakses menu peranti boot komputer anda. Dari sana pilih pemacu kilat USB anda dan tekan enter. Sekarang komputer akan dimulakan semula dan boot dari pemacu denyar USB. (Catatan: Komputer yang berbeza mungkin mempunyai butang panas yang berbeza untuk menekan yang akan memunculkan menu itu. Contohnya pada komputer riba Asus yang memegang kekunci F2 akan memunculkan menu peranti but. Sila rujuk manual pengguna anda; kunci biasa adalah F2, F10, F11, F12)

Langkah 14. Sorot pilihan pertama yang menjalankan Ubuntu dari USB ini dan kemudian tekan enter dan tunggu sehingga sistem operasi Ubuntu dimuat

Langkah 15. Setelah anda berada di sistem operasi Ubuntu, gerakkan kursor tetikus ke bar hitam di bahagian atas dan klik pada Go kemudian dari submenu klik komputer