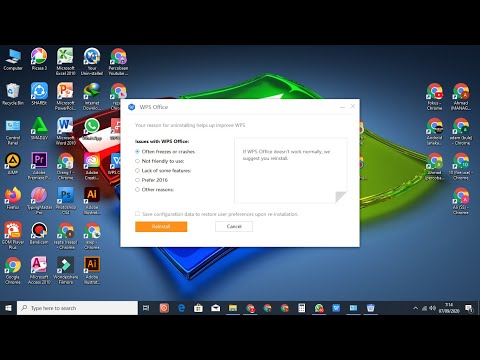Fail RAR adalah fail yang dimampatkan mirip dengan fail ZIP yang menggunakan lebih sedikit simpanan dan dapat dipindahkan ke lokasi lain dengan lebih cepat daripada fail yang tidak dikompres. Fail RAR tidak dapat dibuka menggunakan program asli di Windows atau Mac OS X, tetapi dapat dibuka atau "unrar-ed" menggunakan aplikasi pihak ketiga gratis yang mendukung format file RAR.
Langkah-langkah
Kaedah 1 dari 3: Windows

Langkah 1. Navigasi ke halaman muat turun 7-Zip di
7-Zip adalah perisian penyusun fail sumber terbuka percuma yang membuka dan menguruskan fail RAR di Windows.

Langkah 2. Pilih pilihan untuk memuat turun versi terbaru 7-Zip untuk sistem Windows anda
7-Zip tersedia untuk sistem 32-bit dan 64-bit.
Ikuti langkah-langkah ini untuk mengesahkan sama ada anda menggunakan sistem 32-bit atau 64-bit

Langkah 3. Lancarkan pemasang 7-Zip dan pilih di mana anda mahu 7-Zip dipasang di komputer anda

Langkah 4. Klik "Pasang", kemudian "Selesai" di pemasang 7-Zip
Program ini akan dilancarkan, dan memaparkan fail dan folder di komputer anda.

Langkah 5. Navigasi ke fail RAR yang anda mahu buka menggunakan 7-Zip

Langkah 6. Klik kanan pada fail RAR dan pilih "Buka
” Ini mengekstrak kandungan fail RAR.

Langkah 7. Klik dua kali pada fail RAR, kemudian pilih program di mana anda ingin melihat fail tersebut
Isi fail RAR akan dipaparkan dalam aplikasi yang dipilih.
Kaedah 2 dari 3: Mac OS X

Langkah 1. Navigasi ke halaman muat turun Unarchiver di
Unarchiver adalah utiliti pemampatan data percuma yang membuka fail RAR di Mac OS X.

Langkah 2. Klik "Muat turun", kemudian lancarkan Unarchiver dari folder Muat turun anda
Ini membuka tetingkap Keutamaan Unarchiver.

Langkah 3. Letakkan tanda semak di sebelah "RAR Archive", kemudian klik tab "Extraction"

Langkah 4. Pilih di mana anda mahu kandungan fail RAR diekstrak di komputer anda

Langkah 5. Navigasi ke fail RAR yang anda mahu buka menggunakan Finder

Langkah 6. Klik kanan pada fail RAR dan pilih "Buka Dengan
”

Langkah 7. Pilih "Unarchiver" dari menu dropdown "Open With"
Ini mengekstrak kandungan fail RAR menggunakan Unarchiver, dan menyimpannya ke lokasi yang ditentukan sebelumnya.

Langkah 8. Klik dua kali pada fail RAR yang diekstrak, kemudian pilih program di mana anda ingin melihat fail tersebut
Isi fail RAR akan dipaparkan dalam aplikasi yang dipilih.
Kaedah 3 dari 3: Peranti Mudah Alih

Langkah 1. Lancarkan gedung aplikasi pada peranti mudah alih anda

Langkah 2. Gunakan ciri carian untuk mengenal pasti aplikasi yang membuka dan mengekstrak fail RAR
Contoh istilah carian yang berguna termasuk "unrar file," "open rar files," dan "extract rar rar."

Langkah 3. Pilih pilihan untuk memasang alat unrar pilihan anda
Contoh aplikasi bertaraf tinggi yang membuka fail RAR adalah iZip oleh ComcSoft untuk iOS, dan Simple Unrar oleh Resonance Lab untuk Android.

Langkah 4. Lancarkan alat unrar berikut pemasangan

Langkah 5. Gunakan arahan dalam aplikasi untuk menavigasi ke dan memilih fail RAR yang ingin anda buka
Aplikasi akan membuka dan mengekstrak kandungan fail RAR pada peranti anda.
Petua
- Cuba buka fail RAR di komputer anda sebelum memasang perisian pengekstrakan RAR pihak ketiga. Fail akan dibuka sekiranya anda sudah memasang perisian RAR yang serasi pada sistem anda.
- Pertimbangkan untuk menggunakan fail ZIP dan bukannya fail RAR untuk memampatkan fail besar. Sebilangan besar komputer dan peranti mempunyai utiliti terbina dalam yang membuka fail ZIP tanpa anda perlu memasang perisian tambahan.