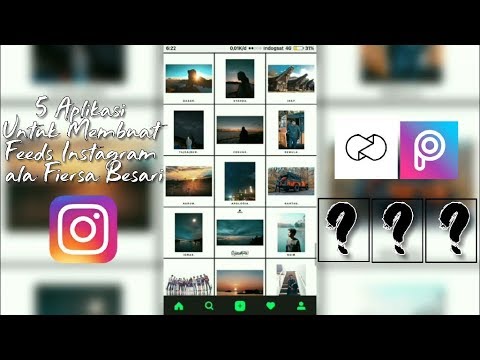Sekiranya anda curiga tentang seberapa banyak warna merah yang sebenarnya terdapat di kulit anda, berikut adalah salah satu cara untuk mengetahui. Artikel ini ditulis menggunakan Photoshop, tetapi anda boleh melakukannya di mana-mana perisian yang mempunyai lapisan dan lapisan penyesuaian (lapisan penyesuaian B dan W secara khusus). Ini disebut sebagai lapisan pemeriksaan untuk mencari ketidaksempurnaan pada gambar anda.
Langkah-langkah
Bahagian 1 dari 2: Mencari Penyelewengan Kulit Menggunakan Photoshop

Langkah 1. Ambil gambar
Anda tidak perlu melakukan sesuatu yang spesifik kecuali untuk memastikan bahawa foto itu menyala dengan baik.

Langkah 2. Buka gambar di Adobe Photoshop

Langkah 3. Gandakan latar belakang anda
Ini selalu idea yang baik.

Langkah 4. Tambahkan lapisan hitam dan putih dengan mengklik Hitam & Putih dari menu lungsur

Langkah 5. Luncurkan slaid merah hingga ke kiri apabila panel warna muncul untuk lapisan Penyesuaian
Bersedia. Mungkin tidak akan kelihatan hebat. Apa yang dilakukan ini ialah mengasingkan warna merah yang ada di kulit anda. Sekiranya subjek anda lebih tua atau sudah lama di bawah sinar matahari, anda akan melihat warna merah

Langkah 6. Letakkan lapisan penyesuaian dalam kumpulannya sendiri
Pilih lapisan dan kemudian tekan Ctrl + G pada papan kekunci anda.

Langkah 7. Namakan semula lapisan supaya anda tahu apa yang ada di dalamnya
Namakan sesuatu yang masuk akal atau apa sahaja yang sesuai untuk anda.
Bahagian 2 dari 2: Memperbaiki Kelainan Kulit di Adobe Photoshop

Langkah 1. Pilih alat pilihan anda
Mulakan dengan Spot Healing Brush Tool. Ia adalah yang paling mudah untuk bermula. Pilihan yang lebih baik adalah Healing Brush Tool dan Clone Tool.

Langkah 2. Pastikan berus anda cukup lembut
Luncurkan slaid Hardness ke kiri bar. Anda akan menginginkannya dapat menyatu dengan gambar dengan baik.

Langkah 3. Gunakan panel yang sama untuk menyesuaikan ukuran berus
Anda mahukan ukurannya berbeza kerana berlainan penyelewengan.

Langkah 4. Pastikan pilihan ini ditandakan dengan betul seperti berikut:
- Mod: Ringankan atau Gelapkan (biasanya Ringan) adalah pilihan terbaik anda. Sekiranya tidak berjaya, gunakan Normal.
- Jenis: Kandungan-sedar
- Tandakan kotak Contoh Semua Lapisan.

Langkah 5. Tambahkan lapisan kosong
Lakukan ini dengan mengklik ikon tanda '+'. Mempunyai pembetulan pada lapisannya sendiri membolehkan anda dapat menghapusnya jika anda memutuskan sesuatu yang tidak sesuai. Sekiranya anda melakukannya pada lapisan sebenar, anda akan membuat perubahan yang merosakkan yang tidak dapat anda bawa kembali. Namakan semula Pembersihan atau apa sahaja yang anda suka.

Langkah 6. Gerakkan lapisan kosong dalam kumpulan dengan lapisan penyesuaian Hitam & Putih
Ini membolehkan anda mematikan pembaikan agar lebih mudah dibandingkan sebelum dan selepas penampilan.

Langkah 7. Zum ke dalam gambar anda
Berapa banyak untuk memperbesar bergantung pada ukuran gambar anda. Anda boleh melakukan ini dengan beberapa cara:
- Tahan Z dan geser tetikus ke kiri atau kanan untuk memperbesar dan memperkecil.
- Tekan Ctrl + ke bawah +.

Langkah 8. Eksperimen dengan ukuran berus dan pelbagai bintik-bintik dan mulailah menyingkirkan tompok-tompok pada lapisan kosong
Kadang-kadang mendapatkannya sekaligus akan berjaya. Walaupun begitu, anda mungkin mahu melakukannya satu demi satu.
Sekiranya cela terlalu besar, gunakan sikat yang lebih kecil dan perlahan-lahan masuk ke tengahnya

Langkah 9. Klik pada mata di sebelah lapisan penyesuaian dan lapisan pembersihan secara berkala
Anda ingin memastikan bahawa anda tidak terlalu banyak melakukan perubahan. Sangat mudah untuk mengambilnya terlalu jauh.